Techdaily.id – Seperti diketahui Samsung memiliki jagoan baru untuk ponsel flagship, yakni Samsung Galaxy S20 Ultra. Perangkat ini bahkan memungkinkan penggunanya untuk mengedit video langsung dari ponsel. Cara edit video di Samsung Galaxy S20 Ultra juga tidak sesulit yang kamu bayangkan loh.
Bahkan, cara edit video di Samsung Galaxy S20 Ultra ini cukup sederhana dan bisa dilakukan oleh orang awam sekalipun.
Mengedit video memang idealnya dilakukan pada perangkat laptop ataupun PC, namun dengan spesifikasi gahar yang ditawarkan oleh Samsung Galaxy S20 Ultra, rasa-rasanya tidak ada salahnya jika menggunakan ponsel ini untuk editing video sederhana.
Seperti diketahui, smartphone flagship milik Samsung ini ditenagai oleh chipset Exynos 990 yang menggunakan tiga cluster CPU yang terdiri dari 2 ARM Cortex-A76 berperforma tinggi dan 4 inti efisiensi Cortex-A55.

Untuk urusan grafis, Samsung Galaxy S20 Ultra didukung oleh prosesor grafis ARM Mali-G77. Kita semua tahu bahwa GPU ini merupakan GPU premium pertama yang berbasis arsitektur Valhall, yang akan memberikan 20% peningkatan performa grafis serta efisiensi tenaga.
Ponsel ini juga disokong oleh RAM LPDDR5 sebesar 16GB yang tentunya punya performa yang cukup mumpuni untuk mengedit video. Nah, untuk review lengkap dari ponsel ini, kamu bisa cek di sini
Cara Edit Video di Samsung Galaxy S20 Ultra
Langkah pertama yang perlu kamu lakukan adalah dengan memiliki video yang akan diedit. Kamu bisa mengambil videonya langsung dari ponsel ini, ataupun mengunduh stok potongan video di Google. Tapi, biar terhindar dari copyright, disarankan untuk menggunakan potongan video yang kamu ambil sendiri ya.

Kemudian, kamu tinggal membuka galeri video kamu di ponsel ini dan tekan tombol edit. Tombol ini memiliki ikon pensil yang terdapat pada bagian bawah layar.
Setelahnya, kamu akan masuk ke menu Editor Video. Disini, terdapat banyak pilihan penyintingan seperti Trim, Filter, Text, hingga pengaturan speed dari video kamu. Jadi bisa bikin efek slow-mo deh.
Pada menu Editor Video, kamu juga bisa menambahkan beberapa potongan video sebelum atau sesudah video awal tadi. Caranya dengan menekan tombol < + > di kanan atas layar atau tombol < + > di bagian atas bar editing video.
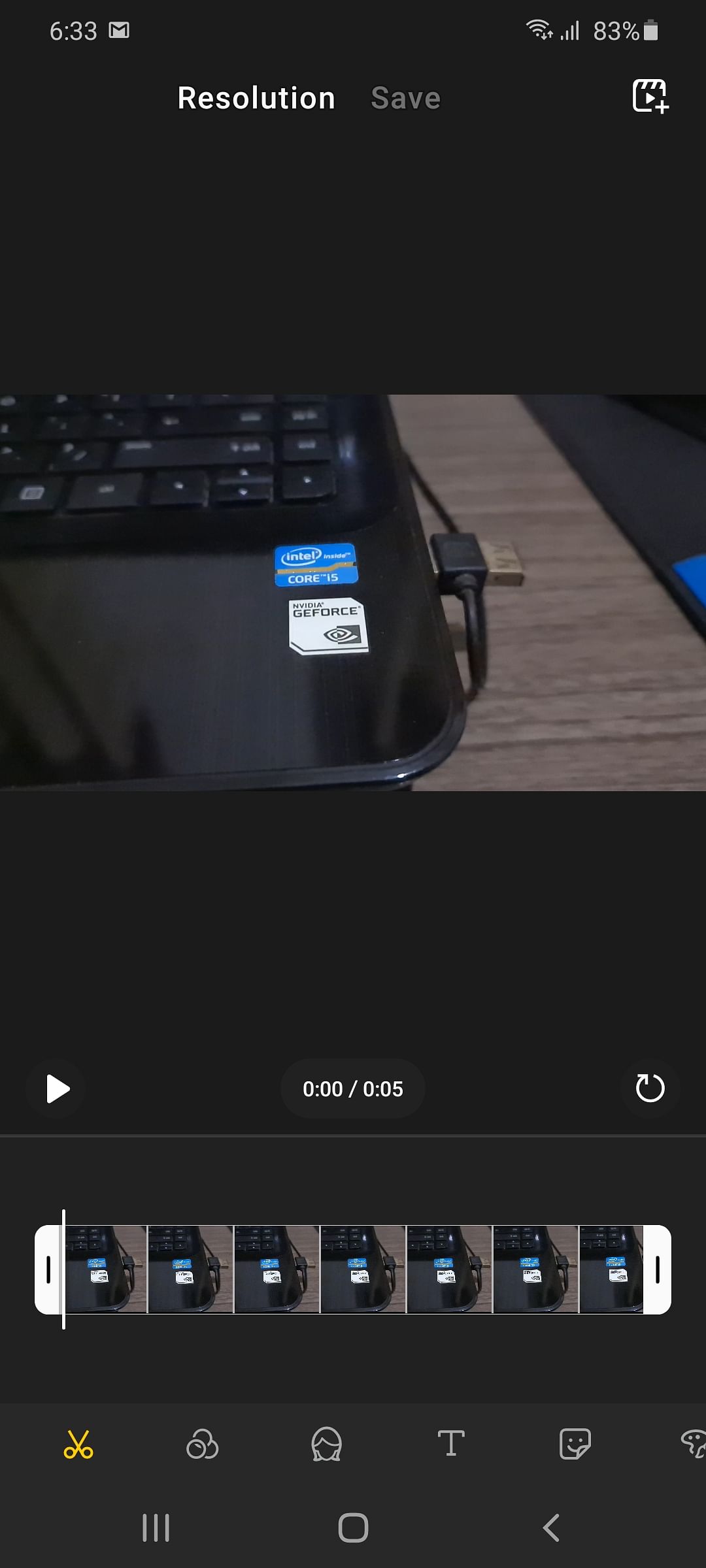
Agar perpindahan antara video satu dan video lainnya jadi semakin halus, kamu juga bisa menyisipkan transisi di antara kedua video tersebut. Kamu hanya tinggal menekan ikon < – > di antara kedua video tadi. Terdapat beberapa pilihan transisi yang bisa kamu pilih, untuk normalnya sih banyak editor video yang menggunakan transisi disolve.
Setelah dirasa visualnya cukup smooth dan tidak jumping, untuk meningkatkan feel pada video kamu bisa menambahkan backsound yang sudah disediakan oleh ponsel ini.
Sebagai catatan, pemilihan backsound yang tepat akan membangun mood yang ada pada video tersebut. Jika kamu ingin video berkonsep sinema, kamu bisa memilih backsound yang sesuai dengan mood tersebut. Sebaliknya, jika kamu ingin video berkonsep travelling atau vlog, kamu juga bisa memilih backsound yang agak nge-beat dan ceria.
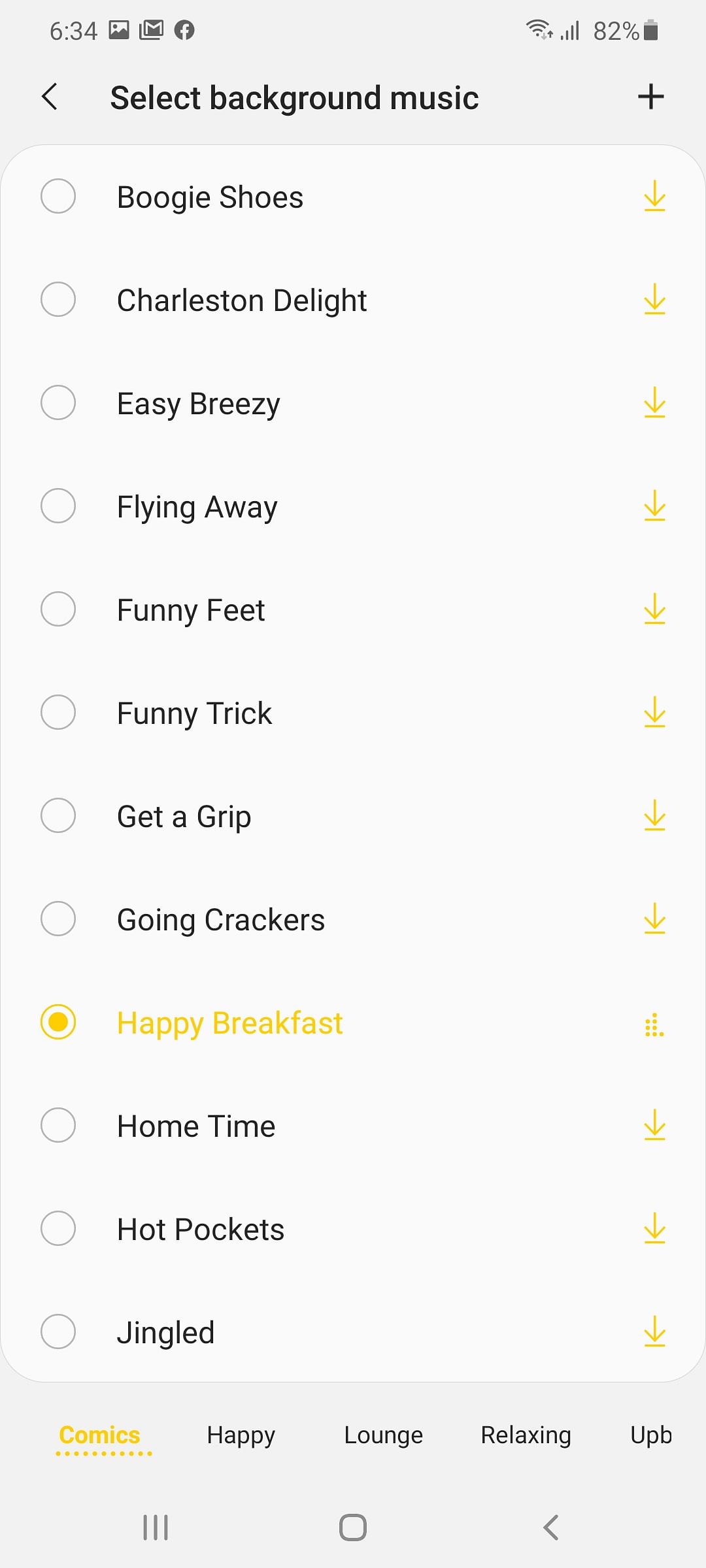
Pada ponsel Samsung Galaxy S20 Ultra, terdapat lima kategori backsound yang bisa kamu pilih seperti seperti Comics, Happy, Lounge, Relaxing, dan Upbeat.
Setelah menambahkan backsound, jangan lupa di preview dulu video nya. Jika dirasa masih kurang, kamu bisa menambahkan title atau caption loh. Caranya dengan menekan ikon T pada menu Editor Video.

Ketika semua sudah dirasa bagus, kamu hanya tinggal merender video tersebut deh dengan cara menekan saja tombol < Save >, dan proses rendering akan berjalan dengan cukup singkat.
