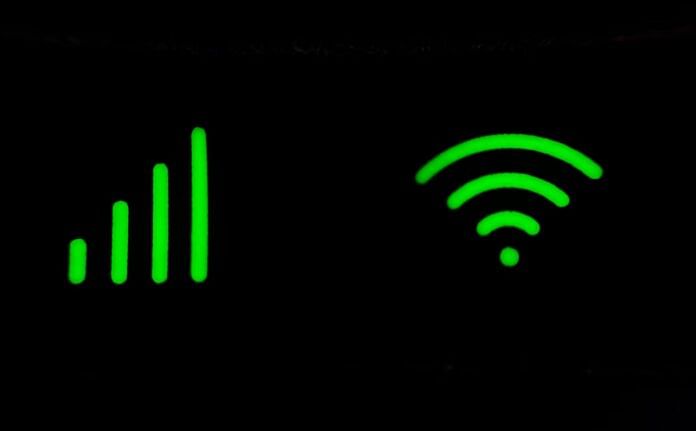TechDaily.id – Tahukah kamu bagaimana cara melihat password Wifi di Android? Beruntung, sebagian besar perangkat Android sekarang mempermudah untuk melihat kata sandi jaringan saat ini dan yang tersimpan.
Wifi sangat penting untuk di era digital seperti sekarang ini. Berkat Wifi, kamu bisa terhubung ke internet dan mengerjakan seluruh kegiatan yang ada di HP dengan mudah.
Tapi, terkadang saat mengunjungi suatu tempat kita tidak tahu password Wifi untuk disambungkan ke perangkat baru. Namun jika sudah pernah berkunjung, kamu bisa melihat kata sandi tersimpan dari ponsel sebelumnya.
Sebagaimana dikutip dari How to Geek, Android membuatnya sangat mudah untuk melihat password tersimpan dari jaringan Wifi yang Anda gunakan, kecuali jika memiliki perangkat Samsung Galaxy.
Langkah di bawah ini berlaku untuk Google Pixel dan sebagian besar perangkat Android Samsung lainnya. Tanpa basa-basi berikut ini cara melakukannya.
Cara Melihat Password Wifi di Android
- Swipe ke bawah dari atas layar sekali atau dua kali untuk mengungkapkan panel lengkap Quick Settings. Tap ikon gear untuk membuat Settings
- Tap Network and Internet
- Tap Internet di atas layar
- Select ikon gear sebelah jaringan Wifi yang terhubung
- Tap tombol Share dengan ikon kode QR
- Terakhir, kamu akan melihat kode QR yang dapat di-scan orang lain untuk terhubung ke Wifi. Di bawah kode QR ada password untuk jaringan
Itu saja! Kamu sekarang memiliki kata sandi Wi-Fi dalam teks. Metode yang sama ini berlaku untuk semua jaringan yang sebelumnya Anda sambungkan juga. Kamu dapat menemukannya di bawah “Jaringan Tersimpan” di halaman “Internet”.
Cara Menemukan Password Wifi di Perangkat Samsung Galaxy
Melihat kata sandi Wi-Fi di perangkat Samsung Galaxy sedikit lebih sulit daripada perangkat Android lainnya. Diperlukan fitur Google Lens bawaan Google Foto untuk melakukannya.
- Swipe ke bawah dari atas layar untuk membuka notification shade dan tap ikon gear
- Pergi ke Connection
- Select Wifi di sudut atas layar
- Tap ikon gear untuk terhubung ke jaringan Wifi
- Select kode QR di bawah layar
- Di sinilah kita perlu menjadi pintar. Tidak seperti perangkat lain—seperti yang ditunjukkan di atas—Samsung tidak menampilkan kata sandi Wi-Fi di bawah kode QR. Untuk melihat kata sandi, pertama-tama ketuk “Simpan sebagai Gambar.”
- Sekarang buka Google Photos dan temukan gambar yang baru saja disimpan. Itu akan masuk ke folder Pictures
- Dengan membuka gambar, tap tombol Lens di toolbar bawah
- Kode QR akan dipindai dan informasi kartu akan muncul. Sekarang kamu dapat melihat nama jaringan dan password
Sayangnya, Samsung hanya mengizinkan kamu membuat kode QR untuk jaringan Wi-Fi yang terhubung saat ini.