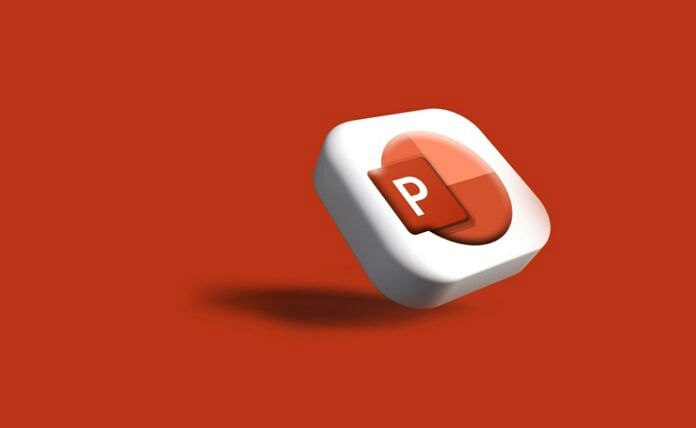Ketika mendadak harus membuat presentasi dengan PowerPoint (PPT) dan tidak membawa laptop, kamu bisa memanfaatkan HP untuk menyelesaikannya. Ada beberapa cara untuk membuat PPT di HP tanpa perlu mengunduh aplikasi tambahan.
Baca juga: 5 Rekomendasi AI untuk Membuat Presentasi, Makin Praktis!
Berikut ini adalah panduan lengkap yang akan membantu kamu membuat PPT di HP dengan mudah dan cepat.
Langkah-Langkah Membuat PPT di HP
PPT, singkatan dari PowerPoint, adalah software dari Microsoft yang umum digunakan untuk presentasi. Biasanya, PPT dibuat di laptop menggunakan Microsoft PowerPoint.
Namun, sekarang kamu juga bisa membuatnya di HP melalui berbagai platform online seperti Canva, Google Slides, atau langsung dari Microsoft PowerPoint sehingga kamu bisa membuat PPT di HP.
Menggunakan Situs Canva
Canva adalah platform desain grafis online yang memudahkan kamu membuat berbagai jenis desain, termasuk PPT. Berikut adalah langkah-langkah membuat PPT di HP menggunakan Canva:
- Buka Situs Canva
Buka browser di HP kamu dan ketikkan alamat situs Canva. Kamu bisa mengakses situs ini tanpa perlu mengunduh aplikasi tambahan. - Login atau Buat Akun Canva
Jika kamu belum punya akun Canva, daftar menggunakan email atau akun Google. Proses pendaftaran cepat dan mudah. Jika sudah punya akun, langsung login. - Cari Template PPT
Di halaman utama Canva, ketikkan kata kunci “PPT” di kolom pencarian. Tekan “Enter” atau ikon pencarian untuk melihat berbagai pilihan template presentasi. - Pilih Template yang Sesuai
Dari hasil pencarian, pilih template yang paling sesuai dengan kebutuhan presentasi kamu. Canva menawarkan berbagai template yang menarik dan profesional. - Masukkan Pokok Pikiran
Sebelum mulai mengedit, pastikan kamu sudah mencatat pokok pikiran presentasi di aplikasi note di HP. Salin dan tempelkan pokok pikiran ini ke slide presentasi yang sudah kamu pilih. - Edit PPT
Gunakan berbagai fitur Canva seperti menambah slide, mengubah warna halaman, menambahkan elemen, foto, teks, bagan, dan lain-lain untuk mengedit PPT kamu. Fitur-fitur ini akan membantu membuat presentasi kamu lebih menarik dan profesional. - Simpan File PPT
Setelah selesai mengedit, simpan file PPT dengan mengklik ikon “panah ke bawah” di bagian atas halaman. Pilih format penyimpanan seperti PDF, PNG, atau JPG. Sebaiknya simpan dalam format PDF untuk menjaga format tetap rapi saat dibuka di perangkat lain. - Unduh File PPT
Klik tombol “Unduh” dan tunggu beberapa saat hingga proses penyimpanan selesai. File PPT kamu sudah tersimpan di HP dan siap digunakan.
Menggunakan Microsoft PowerPoint di HP
Jika kamu ingin menggunakan Microsoft PowerPoint di HP, kamu bisa menggunakan aplikasi WPS Office yang bisa kamu manfaatkan untuk membuat PPT di HP. Berikut langkah-langkahnya:
- Unduh WPS Office
Buka Google Play atau App Store di HP kamu dan unduh aplikasi WPS Office. Aplikasi ini gratis dan mudah digunakan. - Login dengan Akun
Setelah mengunduh, buka aplikasi dan login menggunakan email, nomor telepon, atau akun media sosial kamu. Jika belum punya akun, daftar terlebih dahulu. - Buat Presentasi Baru
Di halaman utama WPS Office, klik ikon Plus (+) di pojok kanan bawah atau pilih opsi “Presentasi Baru” untuk memulai proyek baru. - Pilih Template
Pilih salah satu template desain yang tersedia di WPS Office. Template ini akan membantu mempercepat proses pembuatan PPT kamu. - Tambahkan Blank Page
Untuk menambahkan layout baru, klik tab “Blank Page” di pojok kiri atas. Ini akan menambahkan slide kosong ke presentasi kamu. - Tambahkan Konten
Gunakan fitur yang disediakan WPS Office untuk menambahkan gambar, teks, musik, atau video ke presentasi kamu. Kamu bisa mengklik ikon gambar untuk menambahkan gambar atau menggunakan text box untuk menambahkan teks. - Tambahkan Slide
Jika kamu ingin menambahkan slide baru, pilih opsi “Transitions” untuk menambah slide PPT baru. Ini akan membantu mengatur alur presentasi kamu. - Simpan PPT
Setelah selesai mengedit, simpan file PPT dengan mengklik tools di pojok kiri bawah, lalu pilih opsi “File”. Pilih format penyimpanan, sebaiknya dalam format PDF untuk memastikan file tetap rapi.
Menggunakan Google Slides
Google Slides adalah alternatif lain yang bisa kamu gunakan untuk membuat PPT di HP tanpa aplikasi tambahan. Berikut langkah-langkahnya:
- Unduh Google Slides
Buka Playstore atau AppStore di HP kamu dan unduh aplikasi Google Slides. Aplikasi ini gratis dan mudah digunakan. - Masuk ke Akun Google
Setelah mengunduh, buka aplikasi dan login menggunakan akun Google kamu. Jika belum punya akun, daftar terlebih dahulu. - Buat Presentasi Baru
Tap tanda tambah (+) di kanan bawah aplikasi untuk memulai presentasi baru. Pilih “New Presentation” untuk membuka slide kosong. - Edit Presentasi
Sesuaikan tema dan desain presentasi kamu menggunakan berbagai fitur yang disediakan Google Slides. Kamu bisa menambahkan teks, gambar, dan elemen lainnya sesuai kebutuhan. - Simpan Otomatis
Google Slides akan menyimpan file secara otomatis setiap kali kamu melakukan perubahan. Kamu bisa mengakses file ini kapan saja dan dari perangkat mana saja yang terhubung ke akun Google kamu.
Dengan mengikuti langkah-langkah di atas, kamu bisa membuat PPT di HP dengan mudah dan cepat. Berbagai aplikasi dan situs yang tersedia pun menawarkan fitur-fitur yang memudahkanmu dalam membuat PPT di HP.