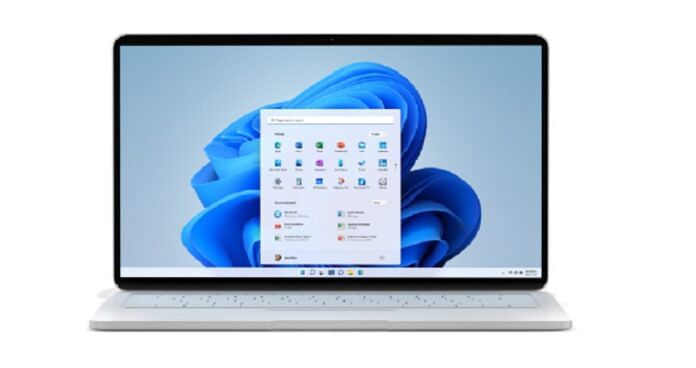TechDaily.id – Meski upaya Microsoft mendorong lebih banyak pengguna mengadopsi opsi masuk berbasis Windows Hello, login berbasis kata sandi lama masih menjadi bagian tak terlupakan. Jadi, kamu perlu tahu bagaimana cara ubah akun password di Windows 11.
Jika kamu lebih suka PIN dibanding login kata sandi konvensional, kamu dapat menetapkan kata sandi akun sebagai opsi cadangan. Ini adalah cara praktis untuk masuk jika lupa PINK atau mengalami kesalahan, sebagaimana dikutip dari Makeuseof.
Tapi bagaimana jika kamu lupa sandi akun? Kamu dapat mengubah kata sandi akun di Windows 11 dari aplikasi Pengaturan. Jika tidak ingat kata sandi, kamu dapat mengatur ulang kata sandi dari Command Prompt. Selain itu, ada cara lainnya.
Cara Ubah Akun Password di Windows 11
Gunakan Ctrl + Alt + Delete
Combo Ctrl + Alt + Delete sering digunakan jika aplikasi menyebabkan PC menjadi tidak responsif dan jika ingin melakukan restart atau mengakses Task Manager. Namun, kombo menawarkan akses ke alat berguna lainnya, termasuk opsi ubah kata sandi. Jika ingin menggunakan Ctrl + Alt + Delete, ikuti langkah di bawah ini:
- Tekan Ctrl + Alt+ Delete di keyboard untuk melihat opsi yang tersedia
- Klik opsi Change password
- Enter akun password lama
- Bikin password baru dan konfirmasi itu
- Tekan Enter atau klik ikon panah di bawah change the password
- Password akan berubah
Mengganti via Settings App
Kamu dapat dengan mudah mengubah kata sandi akun lokal dari aplikasi Pengaturan. Namun, untuk melakukan ini, kamu harus mengetahui kata sandi akun saat ini. Jika tidak, lewati ke metode pengaturan ulang kata sandi di bawah ini. Untuk mengubah kata sandi akun:
- Tekan Win + I untuk membuka Pengaturan
- Di panel kiri, buka tab Akun
- Klik opsi Masuk
- Klik dan luaskan opsi Password
- Klik Ubah dan masukkan kata sandi kamu saat ini
- Klik Next
- Masukkan kata sandi baru dan masukkan kembali kata sandi untuk mengonfirmasi hal yang sama
- Kamu juga dapat menambahkan petunjuk kata sandi. Jika tidak, biarkan kosong
- Klik Berikutnya dan kemudian klik Selesai untuk menyimpan perubahan
Gunakan Control Panel
Control Panel klasik masih memiliki sebagian besar fungsi pengaturan sistemnya. Kamu dapat menggunakannya di Windows 11 untuk mengubah kata sandi akun pengguna dan banyak lagi. Untuk mengubah kata sandi akun Windows menggunakan Control Panel:
- Tekan Win + R untuk membuka Run
- Ketik control dan klik OK
- Di Panel Kontrol, buka Akun Pengguna lalu klik Akun Pengguna lagi
- Klik Manage another account
- Select akun pengguna yang ingin diganti passwordnya
- Klik opsi Change the password di bawah Make Change to User’s account
- Ketik kata sandi saat ini dan kemudian masukkan kata sandi baru. Konfirmasikan kata sandi baru dan ketik petunjuk. Ini akan berguna jika lupa kata sandi lagi.
- Klik Change Password untuk menyimpan pengganti