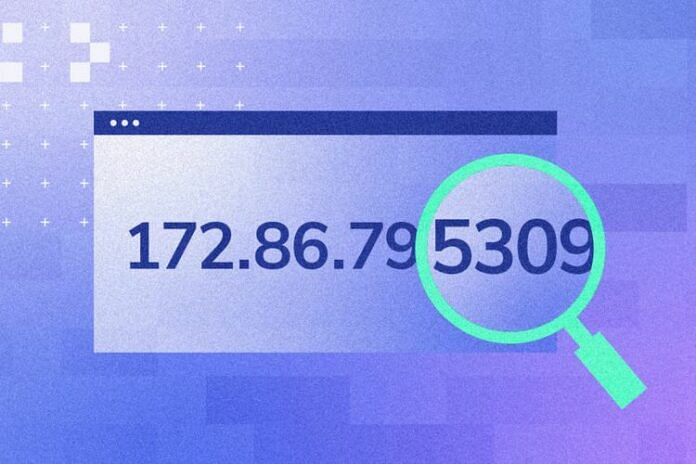Mengetahui cara cek IP Address pada laptop atau komputer bisa jadi kebutuhan yang penting, terutama bagi kamu yang ingin mengelola jaringan. Setiap perangkat dalam jaringan memiliki Internet Protocol Address (IP Address) yang seringkali diidentifikasi sebagai serangkaian angka yang dipisahkan oleh titik.
IP Address sendiri memiliki peran penting dalam mengidentifikasi komputer, perangkat internet, atau jaringan lokal. Selain itu memahami cara menemukan IP Address juga menjadi kunci untuk mengakses menu pengaturan perangkat WiFi, di mana kamu dapat melihat perangkat yang terhubung, mengganti kata sandi WiFi, dan melakukan konfigurasi jaringan lainnya.
Baca juga: Cara Perbaiki Koneksi No Internet di HP Android Padahal Wifi Terhubung
Cara Cek IP Address WiFi di Laptop dan HP
Terdapat berbagai cara cek IP Address yang bisa kamu lakukan untuk melakukan pengaturan jaringanmu. Cara tersebut bisa kamu lakukan baik di laptop, komputer, atau bahkan HP yang terhubung dengan WiFi terkait. Mari simak cara lengkapnya di bawah ini.
Cara Cek IP Address Lewat HP
Cara cek IP Address pada HP Android terbilang cukup sederhana. Kamu hanya perlu membuka menu pengaturan di HP Android dan arahkan ke menu pengaturan jaringan WiFi. Adapun penjelasan selengkapnya sebagai berikut.
- Buka menu pengaturan di HP Android.
- Pergi ke menu pengaturan jaringan WiFi, yang biasanya terletak di opsi “WiFi” atau “Network & Internet”.
- Cari nama perangkat WiFi yang sedang tersambung ke HP Android.
- Klik opsi “informasi lanjutan” atau “setelan lanjutan” pada nama perangkat router tersebut.
- Halaman informasi mengenai perangkat WiFi akan muncul.
- Temukan alamat IP pada kolom yang bertajuk “Router” atau “Gateway”.
Dengan langkah-langkah tersebut, kamu dapat dengan menerapkan cara cek IP Address WiFi yang terhubung dengan HP Androidmu. Setelah kamu tahu IP Address-mu, maka kontrol lebih atas pengaturan jaringan dapat memungkinkanmu untuk mengelola koneksi WiFi dengan lebih efisien.
Cara Cek IP Addres Lewat Command Prompt Windows
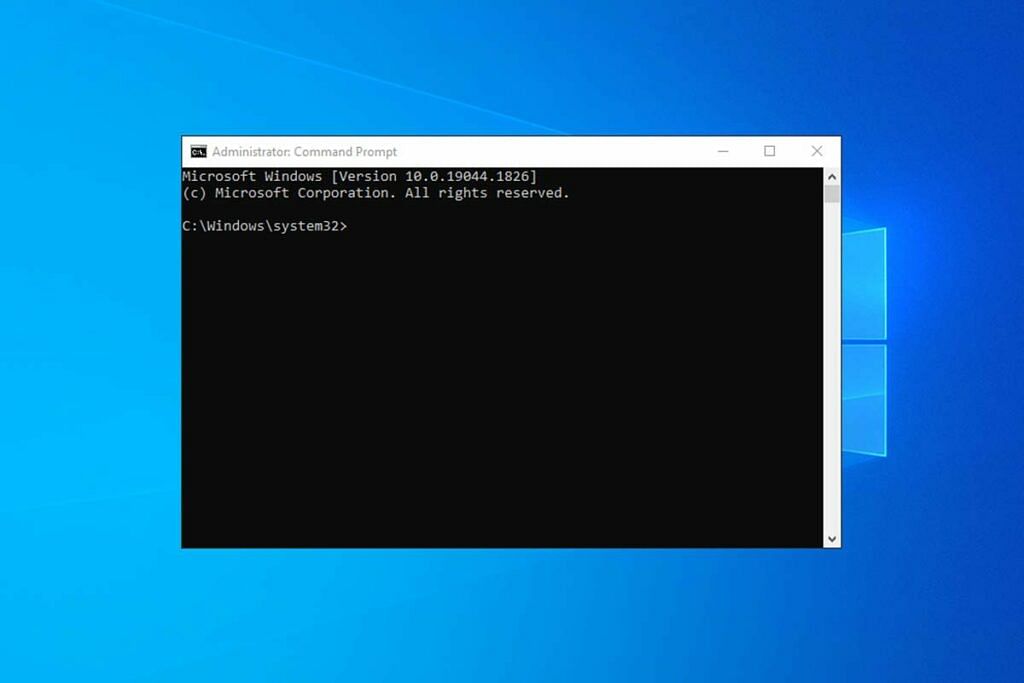
Cara Cek IP Address selanjutnya bisa kamu lakukan lewat laptop atau komputer Windows. Lebih tepatnya kamu bisa membuka Command Prompt untuk melakukan langkah ini. Berikut ini langkah detailnya.
- Klik ikon Windows dan cari kata kunci “CMD” pada Search Bar.
- Pilih menu “Command Prompt”.
- Pada Command Prompt, ketik “ipconfig” dan tekan Enter.
- Tunggu beberapa saat hingga muncul informasi konfigurasi Internet Protocol di desktop.
- Temukan informasi IP Address WiFi pada bagian “Default Gateway”.
Cara cek IP Address ini memungkinkan kamu mengetahui jaringan yang terhubung ke komputer dan laptopmu. Selain itu memahami IP Address dapat memberikanmu akses ke pengaturan jaringan yang lebih baik.
Cara Cek IP Address Lewat Control Panel Windows
Cara selanjutnya untuk cek IP Address yang ada di komputermu adalah dengan membuka Control Panel yang merupakan aplikasi pengaturan sistem pada Windows. Berikut ini cara lengkapnya.
- Klik ikon Windows dan cari “Control Panel” pada Search Bar.
- Buka menu Control Panel.
- Pilih opsi “View network status and tasks” di bagian “Network and Internet”.
- Klik nama jaringan WiFi yang terhubung dengan desktop.
- Muncul jendela informasi status jaringan, klik “Details”.
- Temukan informasi IP Address WiFi pada bagian “Default Gateway”.
Langkah-langkah ini memudahkan kamu untuk melihat atau cek IP Address WiFi tanpa harus menggunakan Command Prompt. Dengan mengetahui IP Address ini, kamu dapat mengoptimalkan pengaturan jaringan pada desktop Windowsmu.
Cara Cek IP Address Lewat Mac
Untuk sistem operasi Mac, kamu bisa masuk ke menu System Preferences agar tahu IP Addressmu. Berikut ini cara lengkap cek IP Address WiFi di Mac.
- Klik ikon Apple dan pilih menu “System Preferences”.
- Pilih menu “Network” dan cari nama jaringan WiFi yang sedang terhubung dengan desktop Mac.
- Klik opsi “Advanced” dan lanjutkan dengan memilih “TCP/IP”.
- Temukan informasi IP Address WiFi pada bagian “Router”.
Dengan mengikuti langkah-langkah sederhana ini, kamu dapat dengan cepat mengetahui IP Address WiFi pada desktop Mac-mu. Informasi ini dapat membantu kamu untuk mengelola pengaturan jaringan dengan lebih baik.
Itulah dia empat cara yang bisa kamu lakukan untuk cek IP Address yang kamu miliki. Berbagai cara ini bisa kamu gunakan sesuai dengan kondisi dan kebutuhanmu. Selain itu kamu juga bisa melakukan pengaturan jaringan lebih lanjut setelah mengetahui IP Address yang kamu miliki. Selamat mencoba!