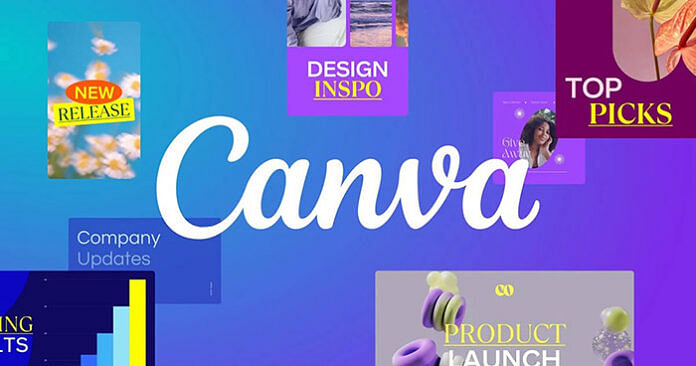Canva memungkinkan kamu untuk membuat desain grafis tanpa memerlukan keterampilan yang rumit. Kamu dapat membuat berbagai desain di Canva seperti poster, infografis, presentasi, undangan, media sosial, dan banyak lagi dengan mudah menggunakan berbagai alat desain yang disediakan oleh Canva.
Selain menyediakan berbagai template, platform ini juga menyediakan berbagai fitur yang memudahkan kamu mendesain bersama. Salah satunya adalah fitur kolaborasi untuk membuat karya desain di Canva.
Baca juga: Cara Tambah Background Musik di Canva
Kamu dapat mengundang orang lain untuk berkolaborasi pada desainmu dengan membagikan tautan undangan. Ini memungkinkan anggota tim atau rekan kerja untuk melihat, mengedit, atau memberikan komentar pada desain.
Hal ini memudahkan kamu dalam mengakses desain bersama. Fitur kolaborasi ini dapat diakses di berbagai perangkat, baik itu melalui Canva web browser maupun ponsel. Dengan begitu, proses desain di Canva menjadi lebih mudah dan efisien.
Cara Kolaborasi Desain di Canva
Mendesain yang merupakan proses berpikir kreatif akan lebih menyenangkan jika dilakukan bersama-sama. Untuk itu, Canva menghadirkan sebuah fitur yang memungkinkanmu melakukan desain bersama tim atau rekan kerjamu. Cara melakukan fitur kolaborasi di Canva ini dapat kamu simak lebih lanjut di bawah ini.
Cara Mengundang Anggota Tim
Agar kamu dapat melakukan kolaborasi tim untuk membuat desain di Canva, pertama-tama kamu harus mengundang anggota tim atau rekanmu ke dalam project Canva yang kamu inginkan. Untuk memastikan langkah-langkah berkolaborasi di Canva diikuti dengan benar, berikut rincian lebih lanjut:
- Buka Canva: Akses Canva melalui peramban web di komputer atau unduh aplikasinya di perangkat seluler.
- Bagikan Proyek: Pilih proyek atau desain yang ingin kamu bagikan dan buka proyek tersebut di Canva.
- Menu Bagikan: Di sudut kanan atas layar, temukan dan klik pada opsi “Bagikan” dalam menu navigasi Canva.
- Tambahkan Anggota Tim: Pilih opsi untuk menambahkan anggota tim. Kamu bisa memasukkan nama, alamat email, atau menentuk1an grup pengguna yang akan berkolaborasi.
- Pengaturan Izin: Setelah menambahkan anggota tim, tentukan izin yang akan diberikan pada setiap anggota. Pilih apakah mereka hanya bisa melihat, berkomentar, atau mengedit desain.
- Ada tiga pilihan akses yang dapat kamu pilih:
- Hanya Kreator yang Dapat Mengakses Proyek: Anggota tim hanya dapat melihat dan tidak dapat mengedit proyek.
- Siapa Pun dengan Tautan Bisa Mengakses: Proyek dapat diakses oleh siapa pun yang memiliki tautan, bahkan jika mereka bukan anggota tim.
- Hanya Tim yang Memiliki Akses: Hanya anggota tim yang memiliki izin untuk mengakses dan mengedit proyek.
Dengan mengikuti langkah-langkah ini, kamu dapat memastikan bahwa proses berkolaborasi di Canva berjalan dengan efisien dan sesuai dengan preferensi timmu.
Cara Membagikan Link untuk Anggota Tim
Setelah kamu mengundang anggota mu, kamu bisa membagikan link project desain di Canva yang kamu miliki untuk proses yang lebih efisien. Memahami cara membagikan link Canva untuk berkolaborasi dapat membuat proses berkolaborasi menjadi lebih efisien. Berikut adalah langkah-langkahnya:
- Buka Desain di Canva: Akses desain atau proyek yang ingin kamu bagikan di Canva. Pastikan proyek tersebut terbuka di editor Canva.
- Klik Tombol “Bagikan”: Temukan tombol “Bagikan” yang terletak di bilah menu utama di bagian atas editor Canva. Klik pada tombol tersebut untuk melanjutkan.
- Copy Link: Setelah klik “Bagikan”, pilih opsi “Copy link” dari menu yang muncul. Ini akan menyalin link proyek ke clipboard kamu.
- Pilih Akses yang Diinginkan: Selanjutnya, Canva akan memberikan pilihan untuk menentukan tingkat akses yang diinginkan. Apakah hanya untuk melihat, memberikan komentar, atau berkolaborasi dalam mengedit desain.
Dengan langkah-langkah ini, kamu dapat dengan mudah membagikan link proyek Canva kepada anggota tim atau rekan kerja kamu untuk berkolaborasi.
Cara Membuat Folder Kolaborasi Desain di Canva
Selain hanya membagikan satu prejocet desain di Canva, kamu juga bisa membagikan folder yang langsung berisi beberapa desain untuk mempermudah kolaborasi dengan tim atau rekan kerjamu. Berikut langkah-langkahnya untuk membuat folder di Canva untuk kolaborasi tim:
- Buka Canva dan Masuk ke Akun Kamu:
Akses Canva melalui peramban web atau aplikasi, lalu login ke akun Canva kamu. - Di Panel Sisi Kiri, Klik “Proyek”:
Setelah masuk, temukan panel sisi kiri dan klik opsi “Proyek” untuk melihat daftar proyek Canva kamu. - Klik Ikon “+”:
Di sudut kanan atas panel proyek, temukan dan klik ikon “+” untuk menambahkan item baru. - Pilih “Folder”:
Dari opsi yang muncul, pilih “Folder” untuk membuat folder baru di Canva. - Masukkan Nama untuk Folder Kamu:
Beri nama folder kamu sesuai kebutuhan. Ini dapat membantu kamu dalam mengatur dan mengelompokkan proyek-proyek kamu. - Pilih Untuk Membagikan Folder dengan Tim Kamu (Opsional):
Jika ingin berbagi folder dengan tim kamu, kamu dapat memilih opsi ini. Ini memudahkan dalam kolaborasi dan berbagi proyek dengan tim. - Klik “Buat Folder”:
Terakhir, setelah semua detail terisi, klik “Buat folder” untuk membuat folder baru di Canva.
Dengan langkah-langkah ini, kamu dapat membuat folder di Canva untuk mengatur proyek-proyek kamu dan memfasilitasi kolaborasi dengan tim.