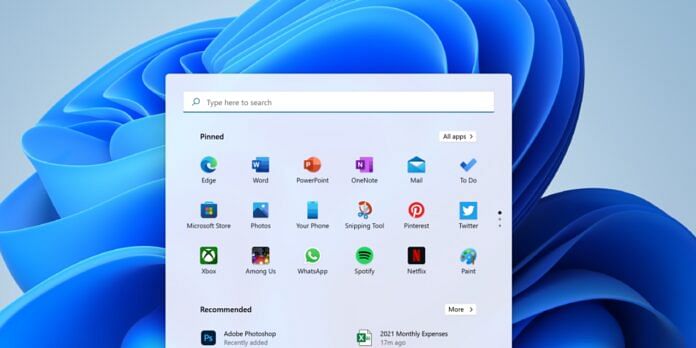TechDaily.id- Apakah Microsoft Store kamu tidak berfungsi dengan benar di PC Windows 11? Kamu bisa copot pasang aplikasi untuk solusinya. Begini cara reinstall Microsoft Store di Windows 11.
Kamu dapat memperbaiki semua masalah yang terkait dengan Microsoft Store dengan mencopot pemasangan dan memasangnya kembali. Sayangnya, tidak semua pengguna Windows 11 mengetahui caranya.
Proses yang akan dilakukan untuk mendapatkan kembali Microsoft Store melibatkan running commands di PowerShell untuk menghapus paket. Jadi, pertimbangkan untuk menginstall ulang Microsoft Store hanya jika semua perbaikan lainnya gagal berfungsi.
Cara Reinstall Microsoft Store di Windows 11
Langkah 1: Uninstall Microsoft Store dari Windows 11
Tidak seperti aplikasi lain, kamu tidak dapat menghapus Microsoft Store menggunakan Pengaturan atau Panel Kontrol. Kamu harus menjalankan perintah dari jendela PowerShell untuk menghapus aplikasi Store.
- Untuk memulai, akses menu “Start” PC Anda dan temukan “PowerShell”. Klik kanan aplikasi dan pilih “Jalankan sebagai Administrator.”
- Di prompt “Kontrol Akun Pengguna”, pilih “Ya.”
- Di jendela PowerShell, ketik perintah berikut dan tekan Enter:
Get-AppxPackage -allusers WindowsStore | Remove-AppxPackage
- Dalam perintah ini, -allusers berarti menghapus Store untuk semua pengguna di PC kamu, WindowsStore merujuk ke Microsoft Store, dan bagian Remove-AppxPackage memberi tahu PowerShell untuk menghapus aplikasi Store.
- Saat perintah selesai dijalankan, tutup PowerShell. Kemudian, reboot PC kamu dengan membuka menu “Start”, klik ikon “Power”, dan pilih “Restart”.
Langkah 2: Reinstall Microsoft Store di Windows 11
Agar Microsoft Store kembali di PC kamu sepenuhnya disegarkan, jalankan perintah di PowerShell sebagai berikut.
- Buka menu “Start”, cari “PowerShell”, dan klik “Run as Administrator.” Di prompt “Kontrol Akun Pengguna”, klik “Ya.”
2.Di PowerShell, ketik perintah berikut dan tekan Enter:
Get-AppxPackage -AllUsers Microsoft.WindowsStore* | Foreach {Add-AppxPackage -DisableDevelopmentMode -Register “$($_.InstallLocation)\AppXManifest.xml”}
- Dalam perintah ini, -allusers menginstal Store untuk semua pengguna di sistem Anda dan Microsoft.WindowsStore merujuk ke aplikasi Microsoft Store.
- Ketika kamu telah menjalankan perintah, restart PC. Kamu sekarang memiliki salinan baru Microsoft Store yang terinstal di komputer.