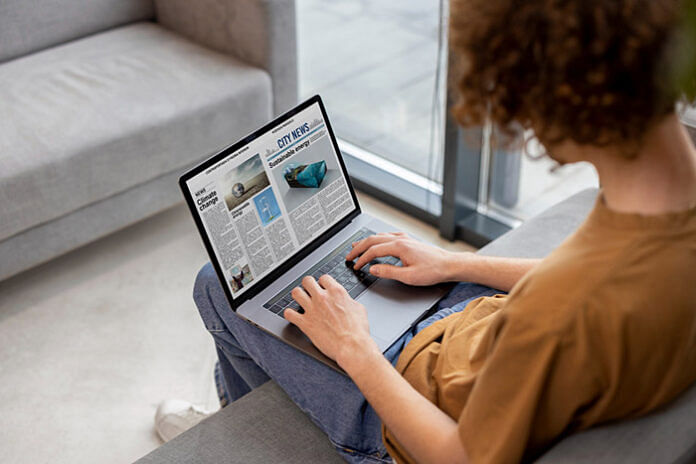Portable Document Format (PDF) adalah format berkas atau file yang diciptakan oleh Adobe Systems. Format ini biasanya digunakan untuk berbagai dokumen teks maupun gambar. Meski format file ini keluaran Adobe namun tak perlu menggunakan aplikasi resmi Adobe untuk mengeditnya, kamu juga bisa mencoba cara edit PDF lewat berbagai software dan perangkat dengan mudah.
Saat ini, file PDF telah menjadi salah satu format berkas yang sangat populer di kalangan masyarakat. Hal ini karena PDF memiliki sejumlah kelebihan yang membuatnya diminati. Salah satunya adalah kemampuannya untuk mempertahankan format dokumen di berbagai perangkat yang berbeda, bahkan ketika dokumen tersebut dicetak.
Baca juga: Cara Ubah File PDF ke Word di Laptop, Mudah dan Cepat!
Format file ini bisa dibuka melalui program Adobe Acrobat yang tersedia di laptop atau HP. Meskipun mengeditnya tidak semudah file dalam format Word, namun cara edit PDF sebenarnya dapat dilakukan sama seperti dokumen pada Microsoft Word.
Kamu dapat menggunakan software bawaan perangkat laptop atau mengunduh aplikasi tambahan sebagai salah satu cara edit PDF.
Cara Edit PDF di Laptop dan HP
Sewaktu-waktu kamu pasti pernah memiliki kebutuhan yang berkaitan dengan dokumen digital, dan PDF adalah salah satunya. Meski format file ini sudah umum ditemui di berbagai kesempatan, namun cara edit PDF masih belum diketahui oleh semua orang.
Pasalnya, kebutuhan mengedi dokumen digital semakin menjadi penting di era modern ini. Karena itu, kamu bisa pelajari cara edit PDF untuk memenuhi berbagai kebutuhan dokumen digitalmu di bawah ini.
Mengedit PDF Lewat Google Docs
Cara edit PDF pertama yang bisa kamu lakukan adalah melalui Google Docs. Kamu hanya perlu mengunggah dokumen PDF yang kamu inginkan ke Google Drive, lalu membuka dan mengeditnya di Google Docs. Berikut ini langkah yang bisa kamu lakukan:
- Unggah dokumen PDF yang ingin kamu edit ke akun Google Drive.
- Buka dokumen tersebut di Google Drive.
- Pilih opsi “Buka dengan Google Dokumen” yang terletak di bagian tengah atas.
- Dokumen akan terbuka di Google Docs, dan kamu dapat mulai mengedit file PDF tersebut.
- Setelah selesai mengedit, unduh file tersebut untuk disimpan di perangkatmu.
Dengan cara edit PDF menggunakan Google Docs ini kamu bisa leluasa menyunting dokumen yang kamu inginkan di mana saja, baik di HP maupun laptop. Meski begitu, harus diperhatikan bahwa cara ini membutuhkan koneksi internet.
Mengedit PDF dengan Microsoft Words
Selain Google Docs, kamu juga bisa menggunakan Microsoft Words sebagai salah satu cara edit PDF. Namun pertama-tama kamu harus mengubah format PDF ke Docs agar dapat mengedit dokumen tersebut.
Meski begitu, file PDF yang dibuka pada aplikasi Microsoft Word dapat diubah formatnya secara langsung dan otomatis oleh aplikasi tersebut. Memudahkanmu menjalani proses pengeditan. Untuk lebih jelasnya, mari simak langkah berikut:
- Pilih file PDF yang ingin kamu edit, kemudian klik kanan.
- Pilih “Open With” dan gulir hingga menemukan pilihan “Word”.
- Klik “Word” dan akan muncul informasi yang menyatakan bahwa file PDF akan diubah menjadi dokumen Word. Klik “Ok” untuk melanjutkan.
- Tunggu proses konversi berlangsung. Setelah selesai, dokumen akan muncul di lembar kerja Word.
- Edit dokumen sesuai kebutuhanmu.
- Untuk menyimpannya, pilih menu “Save” atau “Save As”. Jika ingin menyimpannya dalam format PDF, pilih “Save As”, lalu tentukan tempat penyimpanan, beri nama dokumen, dan atur jenis file menjadi PDF.
Mengedit PDF Menggunakan Adobe Acorbat Reader
Adobe Acrobat Reader memang dikenal sebagai salah satu aplikasi terpopuler untuk menampilkan file PDF. Namun, yang mungkin belum banyak diketahui oleh pengguna adalah bahwa aplikasi ini juga menyediakan cara edit PDF yang sangat sederhana dan mudah digunakan.
Berikut ini langkah-langkah yang bisa kamu lakukan:
- Buka aplikasi Adobe Acrobat Reader di laptop.
- Pilih file PDF yang ingin diedit dengan memilih opsi My Computer jika file berada di dalam penyimpanan laptopmu, atau Cloud jika file berada di penyimpanan awan seperti Google Drive atau Dropbox.
- Setelah file ditampilkan di aplikasi, cari dan klik opsi Edit PDF yang biasanya terletak di bagian kanan atas tampilan.
- Lakukan edit pada bagian data yang ingin diubah. Kamu dapat menambahkan teks baru, menghapus, atau mengubah teks yang sudah ada, serta menambahkan atau menghapus gambar.
- Setelah selesai melakukan edit, klik opsi File di sudut atas kiri layar, lalu pilih Save As untuk menyimpan file. Pastikan untuk memilih format PDF agar file tetap dalam format yang sesuai.
Mengedit PDF Lewat Sejda
Sejda adalah salah satu situs yang bisa kamu andalkan sebagai sebuah cara edit PDF milikmu. Melakukan pengeditan di sini tergolong mudah. Kamu hanya perlu unggah dokumen PDF yang ingin kamu edit, setelah itu Sejda akan menampilkan berbagai opsi pengeditan yang bisa kamu gunakan.
Berikut ini langkah lebih lengkap yang bisa kamu ikuti:
- Pertama-tama, buka browser dan kunjungi laman https://www.sejda.com/pdf-editor.
- Setelah halaman terbuka, klik tombol “Upload PDF file” untuk mengunggah dokumen PDF yang ingin kamu edit.
- Setelah file terunggah, kamu dapat langsung mengedit konten PDF sesuai kebutuhanmu.
- Setelah selesai melakukan edit, klik tombol “Apply Changes”.
- Terakhir, untuk menyimpan file PDF yang sudah diedit, klik tombol “Download”.
Itulah dia beberapa cara edit PDF yang bisa kamu gunakan ke dokumen yang kamu inginkan. Dengan menggunakan cara-cara yang disebutkan di atas, kamu bisa mengedit dokumen PDF yang diinginkan dengan mudah, cepat, dan efisien.