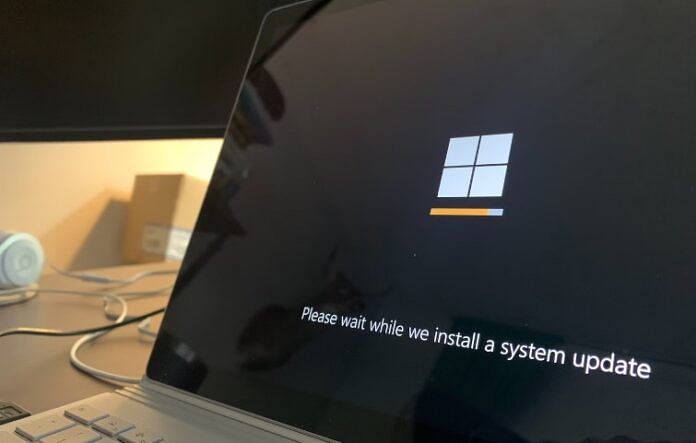TechDaily.id – Cara edit PDF di Windows mungkin belum diketahui banyak orang. Padahal, mengetahui cara ini sangat penting bagi pemilik file PDF.
Mempunyai file PDF ada pro dan kontra. Masalahnya, saat mempunyai file dalam format PDF, pengguna tidak bisa mengedit file tersebut lagi.
Terkadang file PDF bisa mengalami masalah, sehingga pengguna perlu memperbaiki atau menambahkan sesuatu ke dalam file tersebut. Beruntung, ada beberapa cara yang dapat dicoba.

Cara Edit PDF di Windows
Edit PDF Pakai Microsoft Word
Salah satu cara termudah untuk mengedit PDF adalah dengan menggunakan Microsoft Word. Ini akan mengubah PDF menjadi dokumen Word, sehingga kamu dapat mengeditnya dengan bebas.
Namun, kamu tidak bisa mengedit PDF jika tak memiliki langganan Microsoft 365 atau belum membeli kunci produk. Untuk mengedit PDF di Word, buka aplikasi dan klik Open di menu sebelah kiri, lalu temukan file PDF yang ingin diedit.
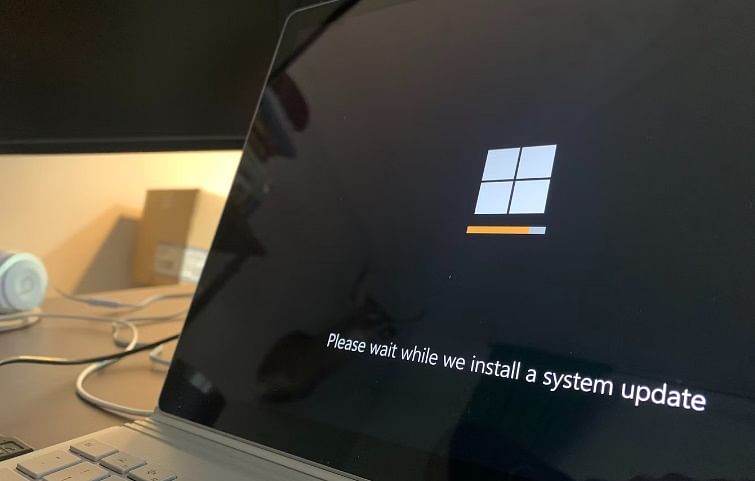
Kamu akan melihat prompt yang memberi tahu Word ingin mengubah PDF menjadi dokumen yang dapat diedit. Klik OK untuk mulai mengedit PDF.
Setelah selesai, klik File > Simpan atau tekan Ctrl + S untuk menyimpan PDF. Ingat, itu telah dikonversi ke dokumen Word, artinya Word akan mencoba menyimpannya seperti itu. Jadi, di jendela Save As, klik dropdown Save As Type, dan pilih PDF.
Sekarang kamu dapat mengklik Simpan untuk menyimpan kembali dokumen yang telah diedit sebagai PDF, sebagaimana dikutip dari Makeuseof.

Edit PDF Pakai Microsoft Edge
Kamu juga dapat mengedit PDF di Microsoft Edge. Namun, tidak seperti Word, di mana kamu dapat mengedit hampir setiap aspek, kamu dibatasi pada hal-hal seperti menambahkan teks, menyorot teks, memberi komentar, dan memberi anotasi pada file PDF.
Untuk memulai, impor PDF di Edge dengan meluncurkan browser, lalu menyeret dan melepaskan PDF ke dalamnya. Setelah diimpor, kamu dapat menggunakan alat di sisi kiri menu atas untuk menggambar atau menambahkan teks.
Kamu juga dapat memilih teks dan memilih untuk menambahkan komentar atau menyorotnya dengan warna. Setelah selesai, tekan Ctrl + S atau klik Simpan (ikon floppy disk) di sisi kiri menu atas untuk menyimpan PDF yang telah diedit.
Kamu juga dapat mengedit PDF di Firefox dengan menyeret dan melepaskannya di browser, melakukan pengeditan, dan menyimpan versi yang telah diedit. Jika menggunakan Chrome, kamu harus menggunakan ekstensi browser Adobe Acrobat. Namun, Edge adalah yang paling mudah untuk memulai karena sudah diinstal sebelumnya dengan Windows.