TechDaily.id – Cara hubungkan iPhone ke Mac dengan atau tanpa kabel mungkin belum diketahui semua orang. Padahal ini sangat penting diketahui para pengguna.
Saat menyambungkan iPhone ke komputer Mac, kamu akan dapat mengakses beberapa fitur dan pengaturan. Baik ingin mengunggah atau memindahkan media dari Mac ke perangkat iOS, atau ingin mengunduh pembaruan firmware untuk iPhone, kamu dapat melakukannya dengan menghubungkan ponsel cerdas ke Mac dengan Lightning atau kabel USB-C.

Kamu juga dapat menautkan iPhone ke Mac secara nirkabel. Berikut ini panduan metode koneksi kabel dan nirkabel, sebagaimana dikutip dari Makeuseof.
Cara Hubungkan iPhone ke Mac dengan atau Tanpa Kabel
Hubungkan iPhone ke Mac menggunakan kabel
Untuk menyelaraskan konten, menghapus data dan pengaturan, atau memperbarui iPhone, kamu dapat menggunakan kabel untuk menyambungkannya ke Mac. Kamu cukup menggunakan kabel pengisi daya iPhone untuk membuat sambungan.
Namun, bergantung pada model perangkat yang dimiliki, kamu mungkin memerlukan adaptor. Jika iPhone kamu menggunakan kabel Lightning ke USB dan Mac memiliki port USB, kamu cukup mencolokkannya langsung.
Namun jika Mac hanya memiliki port USB-C, misalnya MacBook Pro 2021, kamu memerlukan adaptor. Di sisi lain, jika iPhone menggunakan kabel USB-C ke Lightning dan komputer kamu hanya memiliki port USB, seperti MacBook Air M1, 2020, sebaiknya kamu menggunakan kabel Lightning ke USB untuk membuat sambungan.

Intinya adalah kecuali kamu memiliki kabel iPhone dan port Mac dengan konektor yang cocok, kamu harus menggunakan adaptor (atau kabel yang sesuai) untuk menyambungkannya secara fisik.
Jika kamu dapat membuat koneksi ini, baik dengan adaptor atau tidak, kamu dapat menggunakan Finder di macOS Catalina atau lebih baru untuk bekerja dengan data Anda serta memperbarui iPhone. Kamu akan menemukan langkah-langkah ini di bawah.
Jika menjalankan macOS versi lama, sebelum Catalina, kamu akan menggunakan iTunes untuk melakukan tindakan ini.
- Hubungkan ponsel Anda ke komputer dan buka Finder
- Di sidebar, pilih iPhone di bagian Lokasi
- Kamu mungkin diminta untuk Percayai perangkat atau perbarui iPhone ke versi iOS terbaru jika belum melakukannya. Cukup ikuti petunjuk untuk tindakan ini
- Kemudian, gunakan berbagai tab di bagian atas, tepat di bawah detail iPhone kamu untuk bekerja dengan konten yang diperlukan di Finder
- Menghubungkan iPhone setiap kali ingin menyinkronkan data bisa melelahkan. Itu sebabnya Apple telah menambahkan metode untuk beralih ke sinkronisasi Wi-Fi setelah pengaturan besar pertama
Di Finder, periksa apakah iPhone masih dipilih, dan kamu berada di bagian General. Di bawah Opsi, pilih Tampilkan iPhone ini saat menggunakan Wi-Fi. Pilih Terapkan. Sekarang kamu dapat mengunjungi menu sinkronisasi di Finder tanpa memerlukan sambungan kabel.
- Setelah selesai dan ingin memutuskan sambungan iPhone, klik ikon Eject di sebelah kanannya di sidebar Finder. Kamu kemudian dapat mencabut kabel dengan aman dari iPhone dan Mac
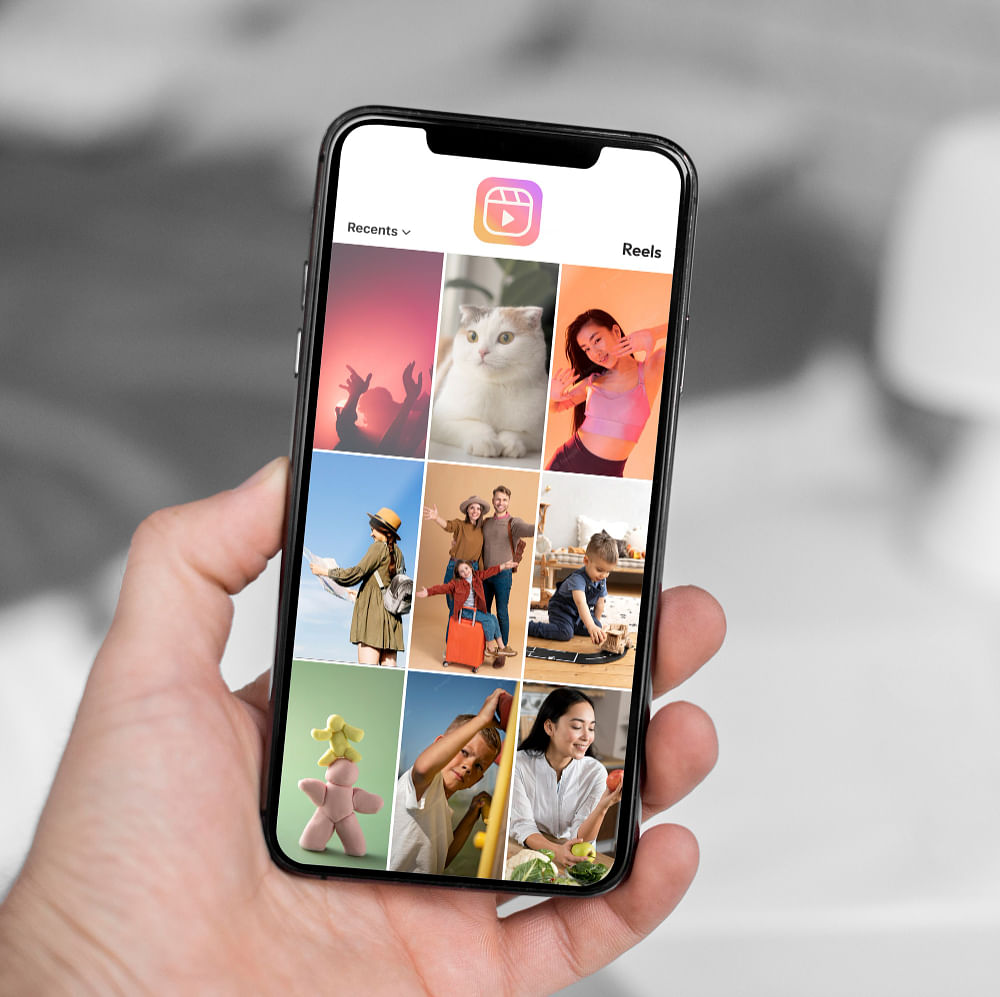
Hubungkan iPhone ke Mac melalui Bluetooth
Untuk membuat koneksi nirkabel dari iPhone ke Mac kamu dan memanfaatkan fitur seperti Handoff, AirPlay, AirDrop, Continuity Camera, Instant Hotspot, dan Universal Clipboard, pastikan hal-hal berikut ini sudah tersedia.
- Periksa apakah iPhone dan Mac terhubung ke jaringan Wi-Fi yang sama.
- Hubungkan iPhone ke Mac melalui Bluetooth. Jika belum pernah memasangkan perangkat sebelumnya, pilih simbol Bluetooth di menu kanan atas macOS dan pilih preferensi Bluetooth. Dekatkan iPhone kamu dan nyalakan. Tunggu hingga macOS mendeteksinya sehingga Anda dapat memasangkan perangkat dengan memilih Hubungkan. Masukkan otentikasi yang diperlukan.
- Di iPhone, buka Pengaturan > Umum > AirPlay & Handoff. Pastikan Handoff diaktifkan. Sekarang, dengan aplikasi apa pun yang berfungsi dengan Handoff, kamu dapat melihat ikon Handoff di dok Mac yang dapat digunakan untuk beralih ke iPhone.
- Jika ingin menggunakan AirDrop, kamu tidak perlu khawatir tentang koneksi Bluetooth, cukup pastikan perangkat berada di jaringan Wi-Fi yang sama. Kemudian pilih opsi Bagikan di perangkat seperti iPhone dan kamu akan melihat semua opsi yang tersedia muncul. AirDrop akan memiliki ikon seperti radar di samping perangkat yang kompatibel.
- Untuk menggunakan fitur Kamera Berkelanjutan, buka aplikasi yang kompatibel dan Kontrol-klik di tempat kamu ingin menempatkan konten. Ini akan membuka menu sisipkan: Pilih opsi yang mengatakan Impor dari iPhone atau iPad.
Kamu sekarang akan melihat beberapa opsi tersedia tergantung pada perangkat apa yang terhubung. Ambil foto akan membuka Kamera di iPhone, sehingga kamu dapat mengambil foto yang kemudian akan disisipkan di Mac. Pindai dokumen akan melakukan hal serupa tetapi menyimpannya sebagai PDF.

