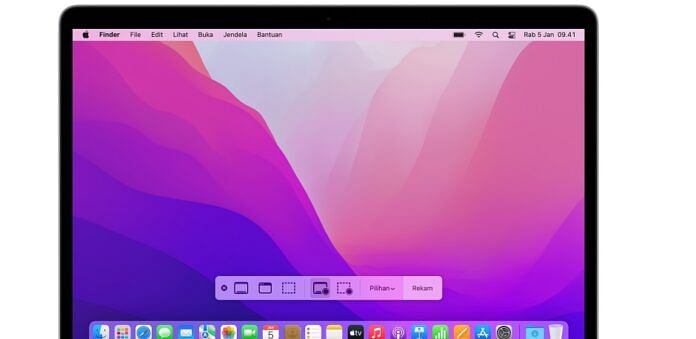TechDaily.id – Saat mencoba menjelaskan sesuatu kepada seseorang, lebih baik merekam layar dibanding mengetik halaman instruksi yang bahkan tidak dipahami pada akhirnya. Berikut ini cara merekam layar di MacBook.
Seseorang yang kesulitan untuk memberikan penjelasan soal sesuatu bisa merekam layar di laptop seperti MacBook. Bagi pengguna baru MacBook mungkin kamu akan kesulitan untuk menemukan caranya.
Pada dasarnya, untuk merekam layar pada perangkat MacBook sangat mudah. Coba ikuti langkah-langkah berikut ini untuk mempermudah kamu merekam layar yang ada di laptop Apple ini.
Cara Merekam Layar di MacBook
1. Untuk merekam layar MacBook Anda dengan QuickTime, buka folder Aplikasi Anda dan klik dua kali ikon QuickTime Player
2. Atau, luncurkan Spotlight, mulailah mengetik di QuickTime, dan tekan Enter
3. Ikon QuickTime sekarang akan muncul di Dock. Klik kanan padanya dan pilih Perekaman Layar Baru.
Sebuah jendela dengan batas garis putus-putus sekarang akan muncul di layar Anda. Di dalam layar ini akan semuanya ditangkap dalam rekaman layar Anda. Ubah ukuran jendela menjadi seberapa besar yang Anda inginkan. Atau, ada opsi untuk menangkap seluruh layar. Kami akan menyebutkannya lagi sebentar lagi.
Di bilah mengambang, klik Opsi, dan Anda akan melihat berbagai hal yang dapat dikonfigurasi sebelum Anda mulai. Ini termasuk lokasi rekaman layar yang Anda simpan, lokasi audio (jika Anda menginginkan audio), apakah Anda menginginkan pengatur waktu atau tidak, dan beberapa opsi lainnya.
Ada satu hal lagi sebelum Anda mulai. Anda dapat merekam menggunakan jendela di layar, atau Anda dapat menggunakan layar penuh. Pilih salah satu yang Anda inginkan. Saat Anda siap, klik Rekam.
Setelah selesai, hentikan perekaman, dan file MOV akan disimpan ke lokasi yang ditentukan dalam opsi QuickTime. File MOV cenderung cukup besar, jadi Anda mungkin ingin mengonversinya menjadi file MP4 agar lebih mudah dikirim atau diunggah. Salah satu alat gratis yang bagus untuk ini adalah Handbrake.