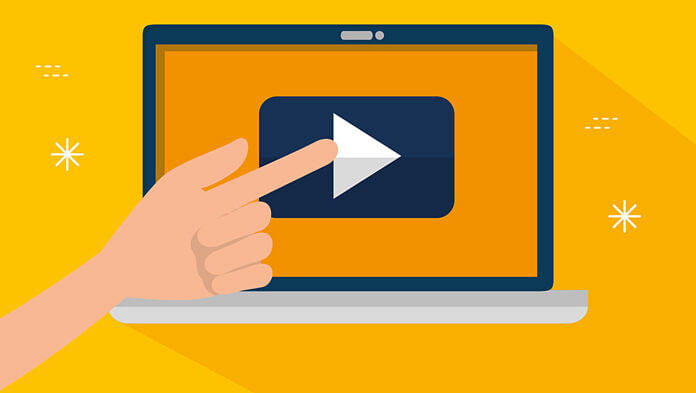Merekam layar laptop bisa sangat bermanfaat, seperti membuat tutorial, merekam presentasi, hingga berbagi momen bermain game dengan teman-teman. Dengan kemajuan teknologi dan banyaknya aplikasi yang tersedia, cara screen record di laptop menjadi semakin mudah dilakukan.
Baik untuk membuat tutorial, berbagi gameplay, presentasi, atau sekadar menyimpan momen penting, mengetahui cara screen record di laptop dapat menjadi keahlian yang berguna. Meski begitu, bagi sebagian orang, mungkin masih terasa sulit atau membingungkan untuk memulai proses dari cara screen record di laptop.
Maka dari itu, untuk kamu yang masih kebingungan melakukan screen record di laptop, mari simak langkah-langkah yang bisa kamu lakukan guna memperlancar aktivitas yang kamu lakukan!
Cara Screen Record di Laptop
Terdapat berbagai cara screen record yang bisa kamu lakukan di laptop kesayanganmu. Mulai dari menggunakan aplikasi bawaan hingga aplikasi pihak ketiga. Kamu bisa memilih cara screen record mana yang paling sesuai dengan preferensi dan kebutuhanmu dari langkah-langkah yang dijelaskan di bawah ini.
Cara Screen Record di Laptop Windows Menggunakan Xbox Game Bar
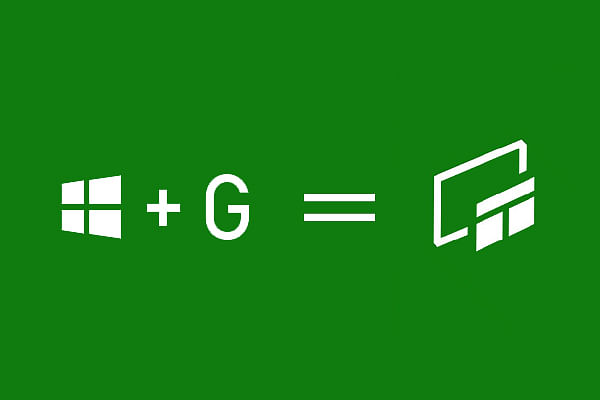
Mengetahui cara screen record di laptop bisa jadi sangat bermanfaat, terutama buat kamu yang menggunakan sistem operasi Windows. Salah satu cara yang simpel dan sudah tersedia pada sistem Windows adalah Xbox Game Bar. Fitur ini umumnya sudah ada di laptop dengan sistem operasi Windows. Untuk lebih jelasnya, ini dia langkah-langkah yang bisa kamu ikuti:
- Klik tombol “Windows” yang terletak di sudut kiri bawah layar laptop untuk membuka menu start.
- Cari dan klik aplikasi “Xbox Game Bar” guna mengakses fitur tersebut.
- Akan muncul sebuah bar di bagian atas layar dengan beberapa ikon. Untuk memulai proses merekam layar laptop, silakan klik ikon webcam yang terletak di sebelah ikon volume. Saat kursor diarahkan ke ikon tersebut, akan muncul teks “Capture”.
- Setelah itu, akan muncul opsi yang berbeda. Pilih opsi “Start Recording” dengan ikon berbentuk bulat untuk memulai proses merekam layar laptop.
- Ketika proses merekam selesai, klik “Stop Record”, dan rekaman layar laptop akan otomatis disimpan.
Dengan langkah-langkah yang simpel ini, kamu bisa dengan mudah merekam aktivitas layar laptop Windows tanpa perlu repot download aplikasi tambahan.
Cara Screen Record di Laptop Windows Menggunakan Shortcut
Jika kamu mencari cara yang lebih sederhana untuk screen record laptop di Windows, kamu bisa menggunakan shortcut bawaan dengan menekan Windows + Alt + R. Langkah-langkahnya sangat mudah:
- Pada laptop, tekan tombol “Windows”, lalu tekan Alt dan huruf R secara bersamaan.
- Fitur perekaman layar akan muncul secara otomatis dan langsung merekam layar laptop.
- Untuk menghentikan perekaman, klik “Stop Record”, dan hasil rekaman layar laptop akan tersimpan secara otomatis.
Dengan menggunakan tombol pintas ini, kamu bisa melakukan cara screen record di laptop dengan lebih cepat dan praktis. Yuk, coba sekarang dan nikmati kemudahan merekam layar laptop di Windows!
Cara Screen Record di Macbook Menggunakan Shortcut
Selain pada sistem operasi Windows, kamu juga bisa menerapkan cara screen record dengan shortcut di sistem operasi Mac. Berikut ini langkah-langkah yang bisa kamu lakukan:
- Buka screen record MacBook dengan tombol shortcut Shift + Command + 5.
- Akan muncul pop-up kecil, klik “Record” untuk memulai proses rekaman.
- Rekam layar MacBook selama durasi yang kamu inginkan.
- Saat proses screen record berjalan, tampilan fitur akan muncul di pojok kanan atas dengan tombol kecil “Rekaman”.
- Setelah selesai merekam, klik tombol kecil tersebut, dan rekaman akan tersimpan di desktop laptop kamu.
Dengan langkah-langkah ini, kamu bisa memulai screen record di MacBook dengan lebih praktis untuk memenuhi berbagai keperluan digitalmu.
Cara Screen Record Menggunakan Aplikasi Pihak Ketiga
Jika kamu merasa fitur screen record bawaan dari sistem operasi kurang flexibel, maka kamu dapat mengunduh aplikasi pihak ketiga sebagai salah satu cara screen record di laptop yang kamu gunakan.
Terdapat berbagai aplikasi pihak ketiga yang bisa kamu manfaatkan sebagai salah satu cara screen record. Beberapa di antaranya adalah OBS dan VLC. Berikut ini langkah yang bisa kamu terapkan.
Cara Screen Record Menggunakan OBS

- Install dan Buka aplikasi OBS Studio di laptop.
- Pilih menu “Sources” dan klik ikon “+” di bagian bawah layar.
- Pilih “Display Capture” dan beri judul sesuai keinginan.
- Setelah itu, klik “Start Recording” untuk memulai merekam layar laptop.
- Jika sudah selesai, klik “Stop Recording”, dan rekaman layar akan otomatis tersimpan di laptop.
Dengan menggunakan OBS Studio, kamu bisa mendapatkan fleksibilitas yang jauh lebih banyak serta opsi yang lebih memadai.
Cara Screen Record Menggunakan VLC

- Instal terlebih dahulu aplikasi VLC Player di laptop.
- Buka aplikasi setelah instalasi selesai.
- Klik “Open Capture Device”.
- Pilih “Desktop” sebagai mode capture.
- Klik tanda panah di samping ikon play.
- Pilih “Convert”.
- Atur lokasi penyimpanan rekaman.
- Untuk memulai rekaman, klik “Start”.
- Untuk menghentikan rekaman, klik “Stop Recording”.
Dengan VLC Player, proses merekam layar laptop jadi lebih simpel dan praktis. Kamu dapat menggunakan cara screen record ini dengan mudah dan sederhana.
Itulah dia berbagai cara dan langkah-langkah screen record yang bisa kamu gunakan di laptop kesayanganmu. Dengan cara ini kamu memiliki fleksibilitas dan beragam fitur canggih yang bisa kamu pilih sesuai dengan preferensimu.