TechDaily.id – Cara transfer file dari HP Samsung ke PC tidak sulit dilakukan. Ada beberapa metode yang dapat dicoba untuk memindahkan file tersebut ke perangkat PC.
Smartphone selalu berisi file tertentu yang ingin tetap disimpan penggunanya. Sebagai contoh, foto atau video yang berisi memori bagi si pengguna.
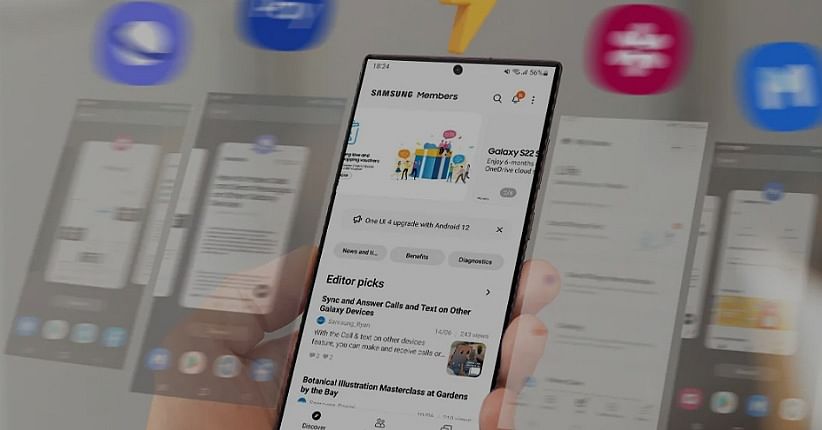
Dokumen penting juga perlu dijaga di smartphone. Anda tidak bisa meninggalkan file dan dokumen begitu saja apalagi melindunginya sepanjang waktu.
Bisa saja tiba-tiba smartphone Anda crash, terkena virus, atau kecelakaan lainnya. Itulah mengapa Anda perlu membuat cadangan dengan transfer file ke tempat yang lebih aman seperti PC.
Cara Transfer File dari HP Samsung ke PC

Transfer File dari Samsung ke PC
AirDrop adalah software yang memungkinkan pengguna transfer cepat. Software ini dapat membantu pengguna transfer file dari Android ke PC. Begini langkah-langkahnya.
- Download dan install AirDrop di Samsung dan PC. Buat akun personal AirDroid di perangkat dan masuk ke akun dari kedua perangkat
- Di mobile, berikan izin AirDroid untuk mengakses semua file dengan toggling opsi Files
- Sekarang, pilih PC dari My Devices section. Pastikan kedua perangkat terhubung ke jaringan Wifi yang sama
- Tap ikon paperclip untuk browse dan select file atau folder yang ingin Anda transfer ke PC. Tap Send setelah yakin file atau folder apa yang dipindahkan.
- Sekarang buka AirDrop versi Windows untuk mengakses file yang telah di transfer ke PC

Transfer File dari HP Samsung ke PC Menggunakan Smart Switch
Smart Switch adalah tool transfer file yang dapat digunakan untuk memindahkan data penting dengan lancar antara perangkat Samsung dan PC. Selain transfer file, Smart Switch juga memungkinkan pengguna membuat cadangan dan memulihkan data. Berikut penggunaannya:
- Download dan install Samsung Smart Switch di PC. Setelah instal, hubungkan ponsel Samsung ke PC via kabel USB
- Luncurkan Smart Switch dan aplikasi akan membaca data ponsel Samsung
- Untuk memulai file ditransfer, Anda perlu backup konten dari ponsel dan save ke PC. Untuk melakukan itu, klik di Backup
- Smart Switch akan menampilkan tipe data yang dapat dicadangkan. Anda bisa select all items atau memilih hanya file yang perlu di transfer. Saat Anda membutuhkan file yang dipilih, klik Backup untuk memulai
- Tunggu proses data selesai, yang mungkin membutuhkan waktu lama. Saat selesai, Anda bisa cek file di PC
Transfer File dari HP Samsung ke PC via Bluetooth
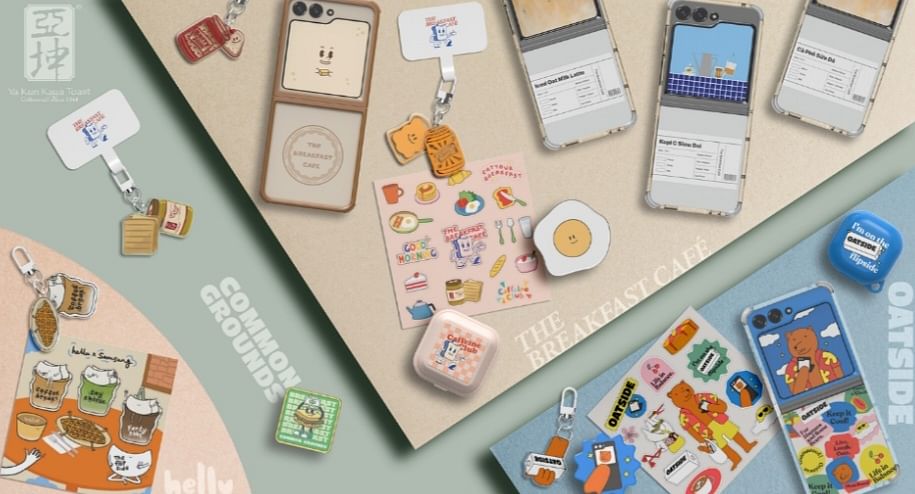
Jika ingin transfer file dari Samsung ke PC tapi tidak ingin instal aplikasi apa pun, Anda dapat menggunakan koneksi Bluetooth. Namun, kecepatan transfer lambat dan komputer perlu berdekatan agar koneksi kuat.
Bagi yang ingin transfer file, seperti foto atau dokumen Anda bisa mengikuti langkah-langkah berikut ini untuk mentransfer file dari Samsung ke PC menggunakan Bluetooth:
- Di ponsel, pergi ke Settings> Connections dan nyalakan Bluetooth
- Di komputer, pergi ke Start> Settings Devices> Bluetooth & other devices dan nyalakan Bluetooth
- Saat ponsel scan aktivitas Bluetooth berada didekatnya, nama komputer Anda seharusnya muncul di dalam daftar. Tap nama komputer di ponsel untuk menyambungkan. Anda harus memverifikasi pin untuk menyelesaikan proses
- Buka aplikasi My Files di ponsel, arahkan dan select file yang diinginkan untuk pindah ke PC. Tap opsi Share di bawah halaman
- Select opsi Bluetooth untuk share panel dan select komputer dari perangkat yang tersedia
- Di komputer, klik Send atau receive files via Bluetooth, diikuti dengan Receive File untuk menerima dan menyimpan file di komputer. Klik tombol Accept untuk memungkinkan transfer

