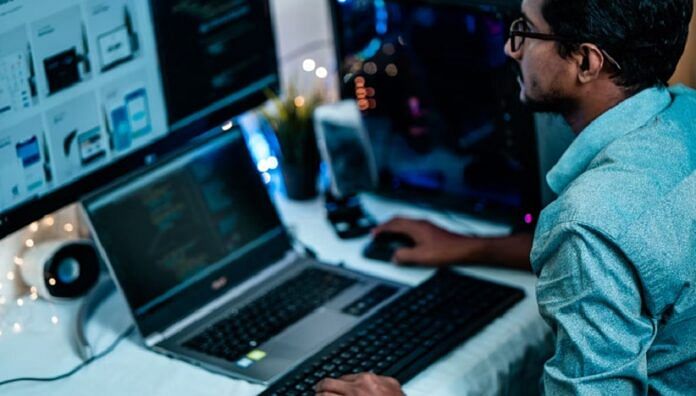TechDaily.id – Kamu perlu mengaktifkan fitur Text to Speech yang disebut Narrator di Windows 10 demi kemudahan akses dari setting atau Control Panel. Bagaimana cara gunakan fitur Windows text to speech tersebut?
Narrator adalah screen reader yang dirancang untuk tunanetra. Tapi, siapa pun dapat menggunakannya untuk mengistirahatkan mata mereka.
Dengan fitur text to speech, kamu dapat menavigasi layar Windows, aplikasi, dan halaman web. Misalnya, opsi Text-to-speech dapat membaca seluruh halaman web, table spreadsheet, dan menjelaskan atribut pemformatan seperti jenis font dan warna.
Cara Mengaktifkan NarratoText to Speech di Windows
Narrator dimatikan secara default di Windows. Ikuti langkah-langkah ini untuk mengaktifkannya:
1. Select tombol Start dan pilih Settings
2. Pergi ke Settings> Ease of Access> Narrator
3. Aktifkan Narrator dengan mengubah tombol toggling ke posisi On
4. Kotak dialog Narrator akan muncul di layar menjelaskan perubahan keyboard layout
5. Select Ok untuk menghentikan pesan narasi dan keluar dari dialog. Selain itu, periksa boks di sebelah Don’t show again jika kamu tidak ingin box muncul setiap kali Narrator starts
6. Layar Welcom to Narrator akan muncul saat kamu mulai menggunakan Narrator untuk pertama kalinya. Dari sini, kamu bisa belajar bagaimana menggunakan screen reader dan menemukan sumber pembelajaran yang terkait seperti panduan Narrator komprehensif yang tersedia secara online
Cara Gunakan Fitur Windows Text to Speech
Baca teks dari lokasi mana pun di layar atau halaman dengan kombinasi tombol pengubah. Kemudian, kendalikan apa yang ingin kamu baca berdasarkan halaman, paragraf, baris, kalimat, kata, dan karakter. Berikut adalah metode utama untuk menavigasi layar dengan Narator.
Membaca Teks di Layar Dengan Narator
Narator dapat membaca teks apa pun di layar. Navigasi di seluruh konten dengan tombol panah atau gunakan Mode Pindai untuk kontrol yang lebih tepat atas apa yang ingin Anda baca.
Gunakan tombol pengubah Narator dengan pintasan yang benar untuk membaca teks menurut halaman, paragraf, baris, kalimat, kata, atau karakter. Misalnya,
– Untuk membaca halaman saat ini: Narator + Ctrl + I
– Untuk membaca teks dari lokasi saat ini: Narator + Tab
– Untuk membaca paragraf saat ini: Narator + Ctrl + K
– Untuk membaca baris saat ini: Narator + I
– Untuk membaca kalimat saat ini: Narator + Ctrl + Comma
– Untuk membaca kata saat ini: Narator + K
– Untuk membaca karakter saat ini: Narator + Koma
– Untuk berhenti membaca: Ctrl
– Untuk keluar dari konten: Pilih tombol Tab atau gunakan pintasan aplikasi
Navigasi Dasar Dengan Tombol Tab, Tombol Panah, dan Pintasan Keyboard
Dengan Tab dan tombol panah, kamu dapat beralih di antara kontrol interaktif seperti tombol, kotak centang, dan tautan.
– Untuk membuka hyperlink di halaman web, buka dengan tab dan tombol panah. Kemudian, tekan Enter untuk membuka halaman.
– Untuk mengetahui lebih lanjut tentang tautan, tekan Narator + Ctrl + D dan Narator dapat memberi tahu Anda judul halaman di balik tautan.
– Untuk mengetahui lebih lanjut tentang sebuah gambar, tekan Narator + Ctrl + D dan Narator akan membacakan deskripsi gambar tersebut.