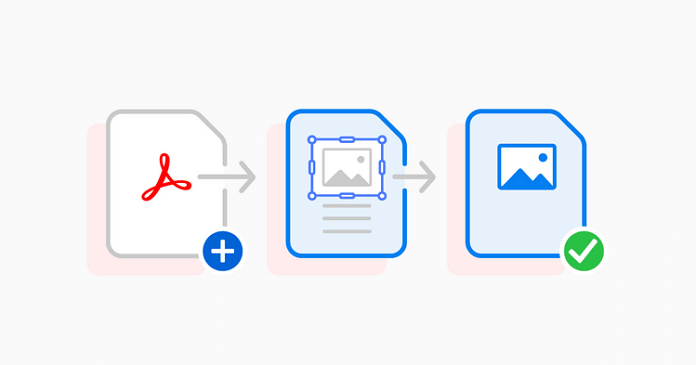Ada beberapa cara yang bisa kamu lakukan untuk menggabungkan PDF, yaitu melalui online dan menggunakan windows.
Yuk, simak cara menggabungkan PDF berikut ini:
Cara 1: Cara Menggabungkan PDF Secara Online
Langkah 1: Buka Adobe PDF Combiner di peramban web.
Cara menggabungkan PDF yang pertama yaitu dengan memuka Adobe PDF Combiner di peramban web. Adobe menawarkan alat gratis yang memungkinkan kamu untuk dengan mudah menggabungkan berkas PDF di setiap peramban.
Untuk memulai, kunjungi https://www.adobe.com/acrobat/online/merge-pdf.html. Jika kamu lebih memilih untuk tidak menggunakan Adobe PDF Combiner resmi, ada banyak alat online pihak ketiga yang dapat kamu gunakan.
Beberapa pilihan populer meliputi:
- I Love PDF: https://www.ilovepdf.com/merge_pdf
- Smallpdf: https://smallpdf.com/merge-pdf
- PDF2Go: https://www.pdf2go.com/merge-pdf
Langkah 2: Seret dan lepaskan berkas yang ingin kamu gabungkan.
- Cara menggabungkan PDF berikutnya adalah dengan seret dan lepaskan berkas yang ingin kamu gabungkan. Temukan berkas PDF yang ingin kamu gabungkan di komputer kamu, lalu seret dan lepaskan ke jendela PDF Combiner. Tempatkan berkas di area di mana kamu melihat pesan “Seret dan lepaskan PDF untuk menggabungkannya menjadi satu file dengan alat penggabung PDF kami.”
- Kamu juga dapat mengklik tombol biru Pilih berkas. Jendela Penjelajah Berkas (Windows) atau Finder (Mac) akan terbuka di mana kamu dapat menelusuri dan memilih PDF yang ingin digabungkan.
Baca Juga: Cara Ubah File PDF ke Word di Laptop, Mudah dan Cepat!
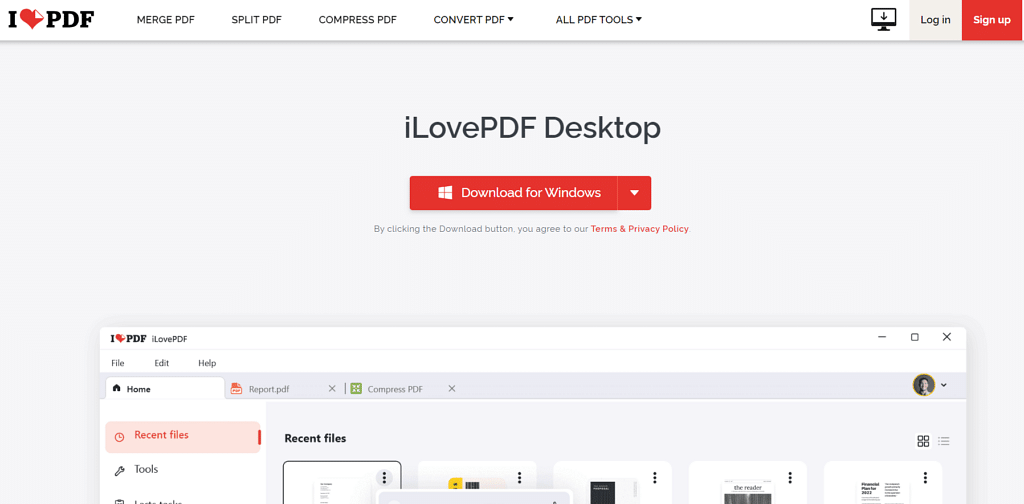
Langkah 3: Atur ulang berkas jika kamu inginkan.
- Atur ulang berkas jika kamu inginkan. Jika kamu ingin mengubah urutan PDF yang berbeda dalam dokumen yang digabungkan, cukup klik dan tarik ke urutan yang kamu inginkan di jendela. Kamu juga dapat menambahkan atau menghapus berkas PDF dari daftar.
- Untuk menghapus berkas, arahkan kursor ke atasnya lalu klik ikon tong sampah.
- Untuk menambahkan lebih banyak berkas, klik ikon di bagian atas jendela penggabung yang terlihat seperti dokumen dengan + di pojok kanan bawah.
Langkah 4: Klik Gabung.
Klik Gabung. Kamu akan melihat tombol biru ini di sudut kanan atas jendela PDF Combiner.
Langkah 5: Klik Unduh.
Begitu berkas selesai diproses, tombol ini akan muncul di sisi kiri halaman. Secara default, berkas yang digabungkan akan disimpan di folder Unduhan kamu.
Nah, itulah cara menggabungkan PDF secara online.
Cara 2: Cara Menggabungkan PDF Menggunakan Windows
Langkah 1: Unduh PDF Merger & Splitter
PDF Merger & Splitter adalah aplikasi gratis yang memungkinkan kamu untuk menggabungkan PDF dan mengekstrak halaman dari PDF. Kamu dapat mengunduh PDF Merger & Splitter secara gratis dari Microsoft Store.
Gunakan langkah-langkah berikut untuk mengunduh PDF Merger & Splitter:
- Klik menu Mulai Windows.
- Klik ikon Microsoft Store, yang menyerupai tas belanja putih.
- Klik Cari di sudut kanan atas.
- Ketik “PDF Merger & Splitter” di bilah pencarian.
- Klik PDF Merger & Splitter.
- Klik DAPATKAN.
Ada banyak aplikasi serupa yang tersedia, dan mereka semua bekerja dengan cara yang sama. Opsi gratis lainnya termasuk PDFsam Basic, Merge PDF Free, dan Merge PDF PLUS.
Buka PDF Merger & Splitter.
Langkah 2: Buka PDF Merger & Splitter.
PDF Merger & Splitter memiliki ikon yang menyerupai halaman. Kamu dapat menemukannya di menu Mulai Windows, atau kamu dapat mengklik Jalankan di Microsoft Store setelah selesai mengunduh.
Langkah 3: Klik Gabung PDF.
Klik Gabung PDF. Ini adalah tombol ungu pertama di tengah halaman.
Langkah 4: Klik Tambahkan PDF.
Klik Tambahkan PDF. Ini adalah opsi pertama di sudut kiri atas. Opsi ini membuka Penjelajah Berkas dan memungkinkan kamu untuk menelusuri PDF.
- Telusuri lokasi PDF yang ingin kamu gabungkan.
- Telusuri lokasi PDF yang ingin kamu gabungkan. Gunakan Penjelajah Berkas untuk menavigasi ke lokasi PDF yang ingin kamu gabungkan. Klik ganda folder di mana PDF tersebut berada untuk menavigasi ke folder tersebut.
Langkah 5: Pilih PDF dan klik Buka.
- Pilih PDF dan klik Buka. Kamu dapat memilih lebih dari satu file sekaligus dengan menahan tombol Ctrl dan mengklik berkas yang ingin kamu buka. Lalu klik Buka di sudut kanan bawah.
- Klik Tambahkan PDF lagi untuk mengunggah berkas PDF tambahan.
- Untuk mengubah urutan PDF, klik berkas PDF yang ingin kamu pindahkan dalam daftar, dan klik Pindahkan Ke Atas atau Pindahkan Ke Bawah di atas daftar.
- Untuk menghapus PDF, klik PDF yang ingin kamu hapus dan klik Hapus di atas daftar.
Langkah 6: Klik Gabung PDF.
Klik Gabung PDF.
Tombol ini berada di sudut kanan bawah, yang akan menampilkan prompt Simpan yang dapat kamu gunakan untuk menyimpan PDF yang digabungkan.
- Ketikkan nama untuk PDF yang digabungkan.
- Ketikkan nama untuk PDF yang digabungkan. Gunakan bidang di samping “Nama berkas” untuk mengetikkan nama untuk PDF yang digabungkan.
- Kamu juga dapat memilih lokasi untuk menyimpan berkas tersebut.
- Klik Simpan.
Klik Simpan.
Nah, itulah beberapa cara menggabungkan PDF. Bagaimana, nggak ribet, kan?