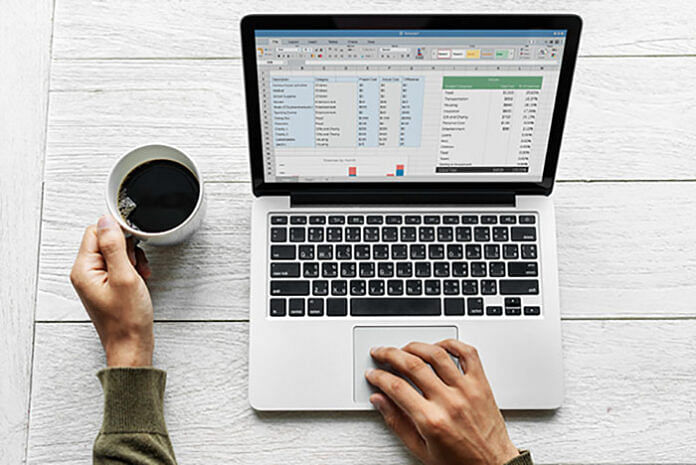Permasalahan dan cara print Excel agar tidak terpotong penting untuk kamu pelajari. Pasalnya, terdapat beberapa faktor yang dapat menyebabkan masalah saat mencetak, seperti ukuran kertas yang tidak sesuai, pengaturan cetak yang kurang tepat, dan lain sebagainya.
Microsoft Excel menampilkan banyak baris dan kolom ketika digunakan, dan mencetak Excel secara penuh berpotensi memotong beberapa tabel sehingga tampilannya menjadi kurang rapi.
Baca juga: Cara Membuat Grafik di Microsoft Excel, Gampang Banget!
Namun, cara print Excel agar seluruh halaman tercetak dengan baik dapat dilakukan dengan mudah jika dokumen memiliki kurang dari 50 baris. Cara print Excel secara rapi dapat diterapkan dengan memperhatikan kebutuhan dan format yang sesuai.
Berikut adalah ulasan tentang cara print Excel agar tidak terpotong dan tampilannya tetap rapi. Dengan memahami langkah-langkah ini, kamu dapat mencetak dokumen Excel dengan hasil yang memuaskan.
Cara Print Excel Agar Tidak Terpotong
Cara print Excel agar rapi dan tanpa tabel terpotong merupakan kunci penting untuk presentasi yang profesional dan efektif. Dengan mengikuti langkah-langkah berikut, kamu dapat dengan mudah mengatur pencetakan Excel sesuai dengan jumlah data dan sel yang ada, menjadikannya tampil menarik dan mudah dimengerti.
Cara Print Excel Agar Menjadi Satu Halaman
cara print Excel agar tetap terlihat rapi dan tidak terpotong menjadi satu halaman merupakan kebutuhan yang umum. Berikut adalah langkah-langkah mudah yang bisa kamu ikuti untuk mencapai hasil yang diinginkan:
- Buka Menu Print:
Mulailah dengan mengklik “File”, lalu pilih opsi “Print”. Ini akan membuka tampilan pratinjau dokumen yang siap dicetak. - Pilih Lembar Kerja yang Aktif:
Pastikan hanya lembar kerja yang ingin kamu cetak yang sedang aktif. Kamu bisa memilih opsi “Print Active Sheets” agar hanya lembar kerja yang sedang kamu lihat yang akan dicetak. - Sesuaikan Skala Pencetakan:
Di bagian pengaturan pencetakan, carilah opsi untuk menyesuaikan skala. Pilih opsi yang memungkinkan untuk menyesuaikan agar semua konten muat dalam satu halaman. Misalnya, kamu dapat mencoba mengatur skala menjadi 1 halaman lebar atau tinggi. - Atur Ukuran Kertas dan Margin:
Pastikan untuk menyesuaikan ukuran kertas dan margin sesuai kebutuhan agar seluruh konten dapat muat dalam satu halaman. Pengaturan ini dapat ditemukan dalam opsi pengaturan cetak. - Cetak Dokumenmu:
Setelah semua pengaturan telah disesuaikan, kamu tinggal mengeksekusi pencetakan dengan mengklik tombol “Print”. Dokumenmu akan dicetak sesuai dengan pengaturan yang telah kamu tentukan.
Cara Print Excel untuk Ukuran Kertas F4
Jika kamu ingin mencetak dokumen Excel dengan ukuran kertas F4 agar tampilan muat sepenuhnya di lembar cetak, terdapat cara print Excel yang bisa kamu ikuti. Berikut langkah lengkap yang dapat kamu ikuti:
- Buka Lembar Kerja Excel:
Mulailah dengan membuka berkas Excel yang ingin kamu cetak. - Akses Menu “Page Layout”:
Di bagian atas lembar kerja, carilah opsi “Page Layout” dan klik untuk membukanya. - Pilih “Page Setup”:
Di dalam menu “Page Layout”, cari opsi “Page Setup” dan klik untuk membukanya. - Tentukan Ukuran Kertas F4:
Pada jendela “Page Setup”, temukan opsi “Size” dan pilih ukuran kertas F4 dari daftar opsi yang tersedia. - Siapkan Pencetakan:
Setelah kamu memilih ukuran kertas F4, kamu sudah siap untuk mencetak dokumenmu. - Cetak Dokumen:
Terakhir, kamu bisa mencetak dokumenmu melalui menu cetak. Pastikan untuk mengecek pratinjau pencetakan agar memastikan tampilan yang diinginkan tercapai.
Cara Print Excel Landscape agar Tidak Terpotong
Jika kamu ingin mencetak dokumen Excel dalam mode landscape agar tidak ada bagian yang terpotong, berikut langkah-langkah yang dapat kamu ikuti:
- Buka Dokumen Excel:
Mulailah dengan membuka dokumen Excel yang ingin kamu cetak. - Akses Menu “Page Layout”:
Di bagian atas lembar kerja, temukan dan klik tab “Page Layout”. - Atur Orientasi Menjadi Landscape:
Di dalam tab “Page Layout”, cari opsi “Orientation” dan pilih “Landscape”. Hal ini akan mengatur dokumenmu agar dicetak dalam orientasi landscape, memperluas lebar halaman untuk memuat lebih banyak konten. - Persiapkan Pencetakan:
Setelah mengatur orientasi menjadi landscape, pastikan untuk meninjau tata letak halaman dan ukuran kertas agar sesuai dengan kebutuhanmu sebelum mencetak. - Cetak Dokumen:
Terakhir, kamu dapat mencetak dokumenmu dengan orientasi landscape yang sudah diatur. Pastikan untuk memeriksa pratinjau pencetakan dan melihat bahwa semua konten muat dengan baik tanpa terpotong.
Cara Print Excel 1 Halaman dengan Pemisah Halaman/Page Break
Mencetak dokumen Excel dalam satu halaman dengan menggunakan fitur Page Break memungkinkan tampilan yang rapi dan teratur. Berikut langkah-langkahnya:
- Buka Dokumen Excel:
Mulai dengan membuka dokumen Excel yang ingin kamu cetak. - Akses Menu “Page Layout”:
Di bagian atas layar, klik tab “Page Layout” untuk mengakses pengaturan tata letak halaman. - Tambahkan Page Break:
Di dalam tab “Page Layout”, carilah opsi “Insert Page Break” dan klik. Ini akan menambahkan pemisah halaman di lembar kerjamu, memungkinkanmu untuk mencetak dokumenmu dalam satu halaman. - Siapkan untuk Mencetak:
Pastikan untuk meninjau tata letak halamanmu setelah menambahkan Page Break untuk memastikan bahwa semua konten akan muat dalam satu halaman saat dicetak. - Cetak Dokumenmu:
Terakhir, kamu dapat mencetak dokumenmu dengan menggunakan Page Break yang telah ditambahkan. Pastikan untuk memeriksa pratinjau pencetakan sebelum mencetak untuk memastikan hasil akhir yang diinginkan.
Itulah dia beberapa cara print Excel yang bisa membantu kamu untuk mendapatkan dokumen yang rapi dan tidak terpotong. Kamu bisa memilih cara yang paling sesuai dengan yang dibutuhkan atau bahkan mengombinasikannya untuk hasil yang maksimal.