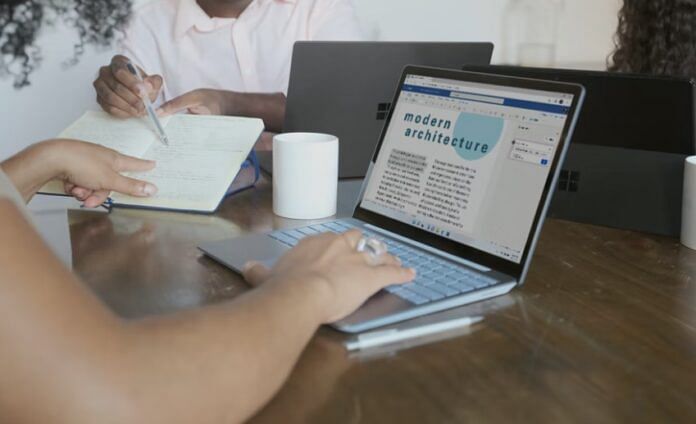TechDaily.id – Kamu sudah tahu cara transkrip file audio di Microsoft Word? Jika kamu belum mengetahui cara untuk transkrip file audio ke Word, tidak usah khawatir. Karena, kamu bisa mengikuti langkah berikut.
Perlu diingat, agar kamu bisa transkrip file audio di Microsoft Word, Anda harus menggunakan versi online Microsoft Word dan memiliki langganan Microsoft 365 yang valid. Berikut ini caranya.
Cara Transkrip File Audio di Microsoft Word
Untuk menyalin file audio, Anda harus memiliki Word online. Jika mencoba versi gratisnya, Anda akan diminta untuk mendaftar akun premium. Untuk memulai, gunakan langkah-langkah berikut:
1. Buka Word Online dan masuk jika Anda belum melakukannya.
2. Buka dokumen baru atau yang sudah ada atau buat yang baru.
3. Anda dapat memulai transkripsi Microsoft Word dengan membuka tab Beranda, mengeklik panah tarik-turun di sebelah tombol Dikte, dan mengeklik Transkripsi.
4. Pesan yang ditranskripsi akan muncul. Anda dapat mengunggah rekaman yang ada untuk mulai menyalin atau memulai yang baru. Pertama, kita akan melihat cara membuat rekaman baru.
5. Klik tombol Mulai merekam. Jika ini adalah pertama kalinya Anda merekam pesan, Anda akan diminta untuk memberikan akses mikrofon PC Anda ke Word.
6. Mulailah merekam pesan Anda dan setelah selesai, klik tombol Jeda — dan klik Simpan dan transkripsi sekarang.
7. Jumlah waktu yang diperlukan untuk menyelesaikan proses transkripsi akan bervariasi tergantung pada jumlah data yang Anda miliki. Tapi setelah selesai, itu akan dimuat ke OneDrive untuk digunakan nanti.
Mengelola Transkripsi di Microsoft Word
Jika ada lebih dari satu pembicara dalam transkripsi Microsoft Word, mereka akan diidentifikasi sebagai “Speaker 1”, “Speaker 2”, Speaker 3, dll. Menariknya, Anda juga dapat mengedit transkripsi. Misalnya, gantung bagian yang perlu diedit dan klik ikon pensil untuk mengeditnya.
– Ketik hasil edit Anda dan klik tombol Konfirmasi
– Saat Anda siap untuk menempatkan transkripsi di dokumen Anda, klik tombol Tambahkan ke dokumen di bagian bawah.
Sekarang rekaman audio yang Anda lakukan akan muncul di dokumen Word. Pengguna dapat mengklik dan mendengarkan tautan audio. Namun, setiap pengeditan teks yang Anda buat hanya akan berupa teks dan tidak ada audio.
Cara Mentranskripsikan File Audio yang Ada di Word
Anda juga dapat membuat Word menyalin file audio yang ada menggunakan alat yang sama. Untuk menyalin file audio ke Microsoft Word, gunakan langkah-langkah berikut, sebagaimana dikutip dari Groovy Post.
1. Di Word Online, klik tab Beranda.
2. Klik panah bawah di sebelah Dikte dan pilih Transkripsikan
3. Selanjutnya, klik Unggah audio. Perhatikan bahwa Word mendukung format file audio WAV, MP4, M4A, dan MP3. Jika Anda memiliki FLAC, OGG, atau format lain, Anda harus mengonversinya terlebih dahulu.
4. Arahkan ke lokasi file audio yang ingin Anda gunakan. Proses menyalin dapat memakan waktu beberapa menit, jadi pastikan untuk membiarkan jendela terbuka sampai selesai.
5. Saat transkripsi selesai, Anda akan mendapatkan teks di panel. Sama seperti mendikte audio Anda, Anda dapat masuk dan mengeditnya jika Anda ingin.
6. Setelah melakukan pengeditan yang Anda butuhkan, transkripsi dengan tautan ke audio akan kembali ke dokumen.