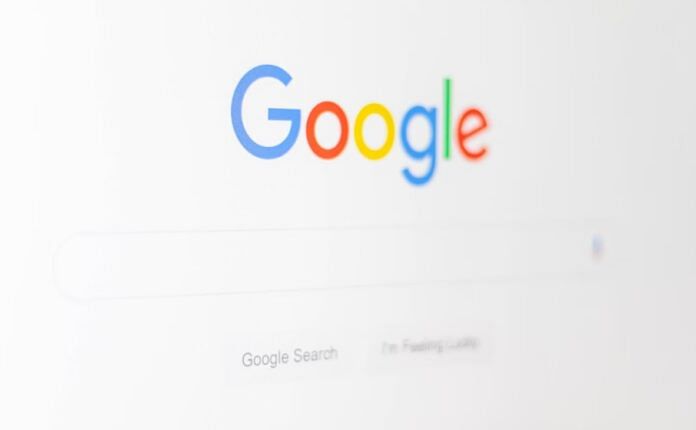TechDaily.id- Halaman Tab Baru Google Chrome default mungkin berfungsi dengan baik untuk kamu, tetapi bisa jauh lebih baik. Begini cara menyesuaikan halaman tab baru di Google Chrome.
Kamu dapat menambahkan pintasan ke situs web, mengubah wallpaper, dan melihat bagian terakhir yang kamu tinggalkan di aplikasi Google. Ini layak untuk disesuaikan, dan mudah dilakukan.
Cara Menyesuaikan Halaman Tab Baru di Google Chrome
Laman Tab Baru di Chrome dapat menampilkan situs yang paling sering kamu kunjungi atau pintasan ubahsuaian. Kamu juga memiliki opsi untuk menyembunyikan pintasan seluruhnya jika mau.
- Pertama, klik ikon tambah di bilah tab untuk membuka tab baru, lalu klik ikon pensil “Sesuaikan” di pojok kanan bawah
- Dari tab “Pintasan”, pilih “Pintasan Saya” untuk memilih milik Anda atau “Situs yang Paling Banyak Dikunjungi” untuk saran. Di sinilah Anda juga dapat memilih “Sembunyikan Pintasan”
- Klik done untuk mengubah perubahan
- Jika kamu memilih opsi “Pintasan Saya”, kamu dapat mengklik tombol “Tambahkan Pintasan” untuk memasukkan alamat web
- Kamu juga dapat mengeklik ikon tiga titik untuk pintasan apa pun untuk mengedit nama dan alamat atau menghapusnya
- Pintasan ini berguna untuk melompat ke situs web dengan cepat setiap kali kamu membuka tab baru, daripada mengetiknya atau menggunakan bilah bookmark
Sesuaikan Kartu Informasi
Di bawah pintasan pada laman Tab Baru Chrome, kamu mungkin melihat “kartu” dengan resep, keranjang belanja, dan file Google Drive. Kamu dapat mengaktifkan atau menonaktifkannya dari menu “Sesuaikan”
- Pertama, klik ikon tambah di bilah tab untuk membuka tab baru, lalu klik ikon pensil “Sesuaikan” di pojok kanan bawah
- Pergi ke tab Card dan aktifkan toggle kartu apapun yang disukai:
- Recipe Ideas: Recipe suggestions from your Google searches
- Your Carts: Items in your carts from various shopping websites
- Google Drive Files: Recently opened files from your Google Drive
- Alternatifnya, kamu dapat memilih “Sembunyikan Semua Kartu” jika tidak menginginkan saran di halaman Tab Baru
- Klik done untuk menyimpan perubahan
- Kartu informasi bisa berguna, tetapi kartu Google Drive tampaknya yang paling sering muncul
Cara Mengubah Tema Chrome
Google Chrome memiliki beragam warna dan tema untuk dipilih— cukup klik ikon pensil “Sesuaikan” di laman Tab Baru dan buka “Warna dan Tema”.
- Pertama, klik ikon tambah di bilah tab untuk membuka tab baru, lalu klik ikon pensil “Sesuaikan” di pojok kanan bawah
- Sekarang pergi ke Color and Theme tab dan klik salah satu opsi warna yang terlihat
- Jika warna yang tersedia tidak sesuai dengan keinginan, klik ikon dropper untuk memilih warna kustom sendiri
- Select done untuk finalisasi tampilan
Begitu saja, kamu telah sepenuhnya mengubah tampilan Chrome dengan beberapa klik! Untuk tema yang lebih intens, lihat bagian “Tema” di Toko Web Chrome.